Статья поможет освоить основной функционал административной панели, что позволит значительно увеличить эффективность тестирования платформы.
Содержание:
ОБУЧЕНИЕ
ОБУЧЕНИЕ - это раздел для создания пути развития сотрудника из обучающих материалов с заданной логикой прохождения. Раздел ОБУЧЕНИЕ тесно связан с разделом МАТЕРИАЛЫ. МАТЕРИАЛЫ - это банк, в котором хранятся документы, видео, лонгриды, ссылки, тесты и электронные курсы в формате SCORM и HTML5, их которых составляются Программы обучения и Траектории.
Перед созданием программы обучения необходимо сначала загрузить для неё материалы.
Загрузка материалов
Для загрузки нового материала перейдите в раздел Материалы, нажмите "Создать новый" в правом верхнем углу и выберите необходимый тип материала.
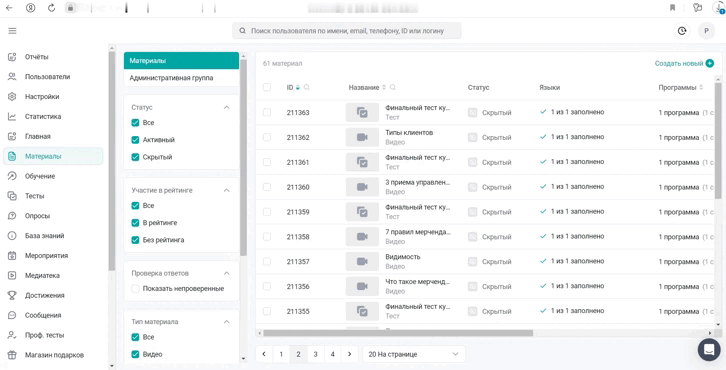
Типы материалов:
Видео
Видео - материалы в формате mp4 SD/HD качества с возможностью добавить интерактивные вставки - вопросы, проверяющие внимательность пользователя во время просмотра.
Документ
Документ - материалы в формате pdf, txt, doc, docx, xls, xlsx, ppt, pps, pptx, ppsx, jpg, jpeg, png.
Лонгрид
Лонгрид - статья с возможностью форматирования текста и комбинирования его с изображениями, видео и таблицами. Позволяет отслеживать время, затраченное пользователем на чтение.
Тест
Тест - материал, состоящий из проверочных вопросов с возможностью ограничения количества попыток и времени прохождения, а также настройкой случайного выпадения вопросов из общего числа и отображением рекомендаций при неверном ответе.
Не путайте тесты в разделе Материалы и в отдельном разделе Тесты, т.к. они имеют разный функционал и назначение. Узнать подробнее о разнице между ними можно в этой статье.
Ссылка
Ссылка - материал для перехода на внешние ресурсы (корпоративный сайт, соц.сети, youtube и т.д.) или внутренние разделы (опросы, задания, мероприятия и т.д.).
SCORM
SCORM - электронный курс в формате SCORM 1.2 (для iSpring Suite) или SCORM 1.2 и SCORM 2004 (для Articulate и других конструкторов), который загружаются на платформу в zip-архиве, содержащем файл "imsmanifest.xml".
Рекомендуемый размер SCORM - 750 МБ. Максимальный размер не должен превышать 2 ГБ.
HTML5
HTML5 - электронный курс в формате HTML5, который загружаются на платформу в zip-архиве, содержащем файл "index.html".
Рекомендуемый размер HTML5 - 750 МБ. Максимальный размер не должен превышать 2 ГБ.
Создание программы обучения
Программы обучения на платформе подразделяются на категории, которые могут соответствовать тематике обучения, названию департамента, для обучения которых они предназначены или любым другим критериям на ваш выбор.
Для создания новой категории перейдите в раздел Программы обучения, разверните список категорий и нажмите "Добавить категорию".
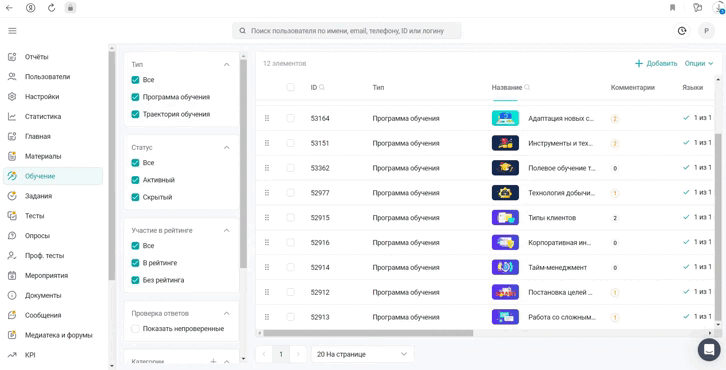
Для создания новой программы перейдите в раздел Обучение и нажмите "Добавить" - "Программа обучения" в правом верхнем углу.
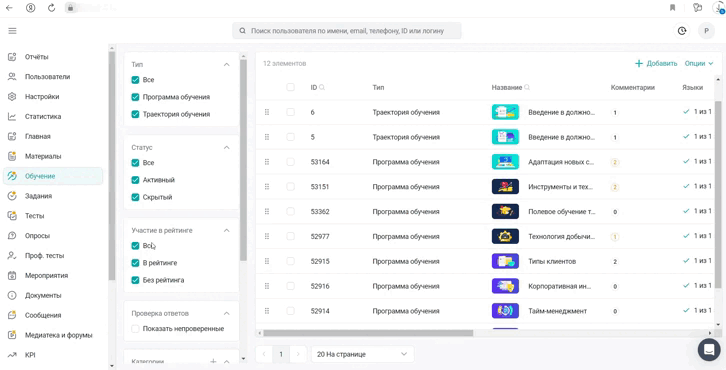
В настройках программы заполните её название и описание, выберите подходящую категорию, решите, является ли она обязательной или её изучение остаётся на усмотрение пользователей. При необходимости установите срок действия сертификата за успешное прохождение программы, определите последовательность изучения материалов (строгая или в любом порядке), разрешите пользователям делиться обратной связью, оставляя оценки и отзывы и включите комментарии, если хотите, чтобы пользователи могли задавать вопросы по программе друг другу и администратору.
В содержание программы добавьте необходимое количество секций, а в каждую секцию - ранее созданные материалы. При необходимости можно поменять их местами и выбрать те из них, изучение которых является обязательным.
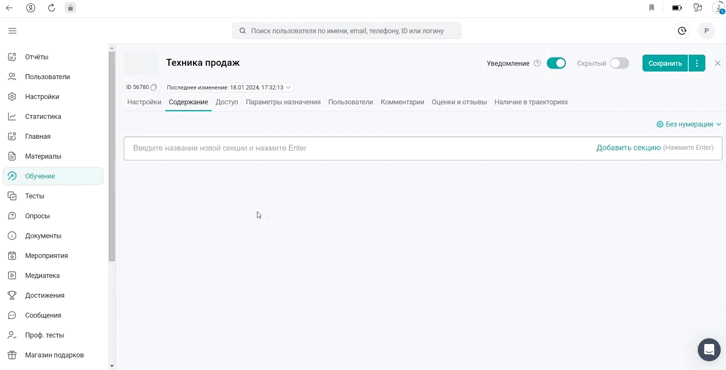
Настройте доступ для пользователей: по группам или индивидуально, выбрав отдельных сотрудников.
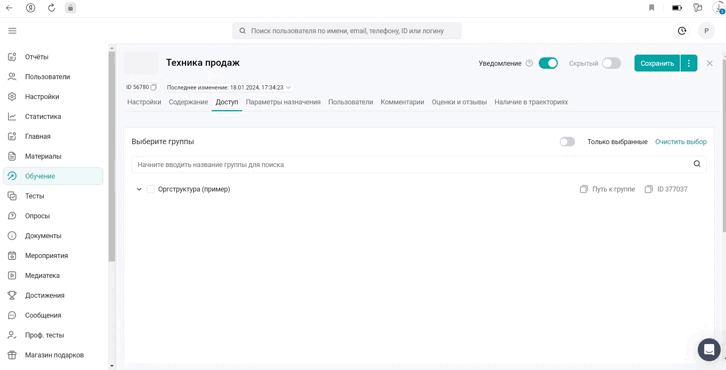
В параметрах публикации можно задать отложенное время открытия и закрытия доступа к программе обучения для пользователей, задать рекомендованный срок прохождения, а также предупредить сотрудников о его приближении.
Создайте и настройте программу обучения с вашим контентом и попробуйте пройти её с учётной записи пользователя.
НАСТРОЙКИ
НАСТРОЙКИ - это раздел для создания организационной структуры, отражающей взаимосвязь подразделений, служб, отделов вашей компании и сотрудников на основании их должности, географического положения, выполняемых функций или других критериев, по которым будет назначаться контент на платформе и выгружаться отчётность.
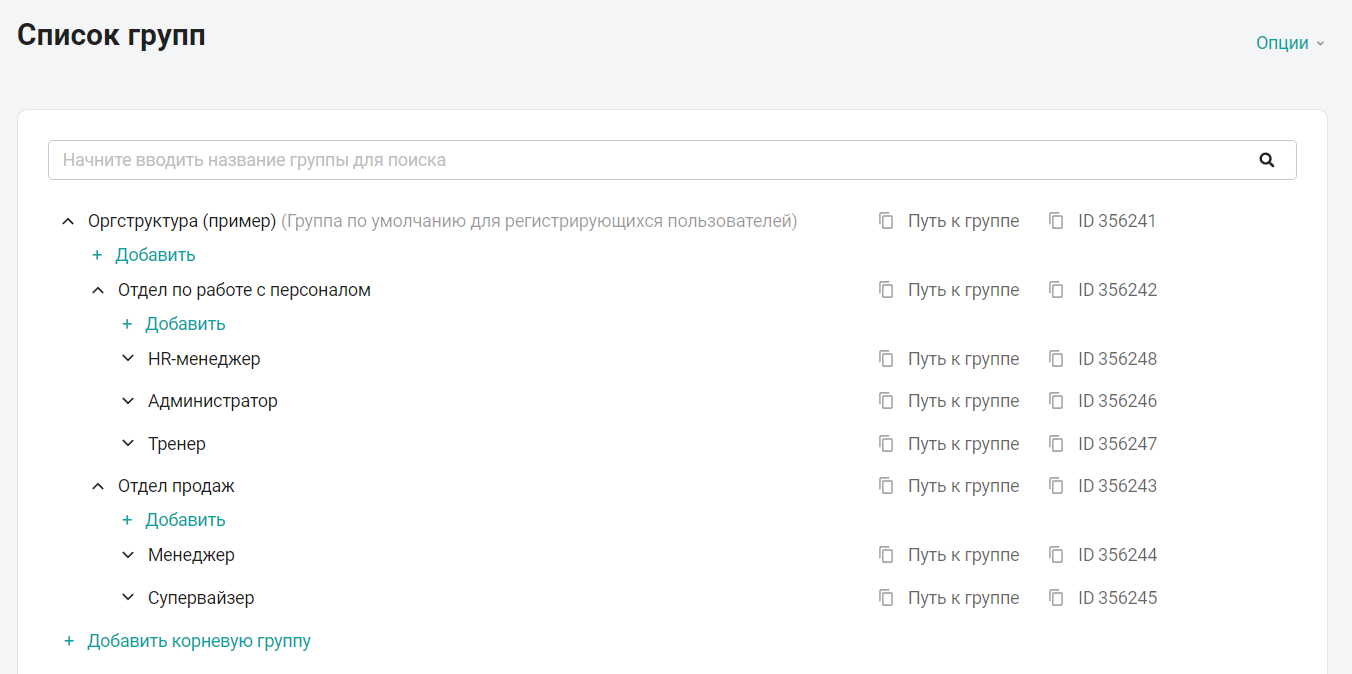
Существующую структуру можно корректировать:
для удаления группы наведите на неё курсор и нажмите на появившийся значок корзины в конце строки;
для редактирования названия используйте значок карандаша;
для добавления группы нажмите кнопку "Добавить" под той группой, внутри которой нужно создать подгруппу.
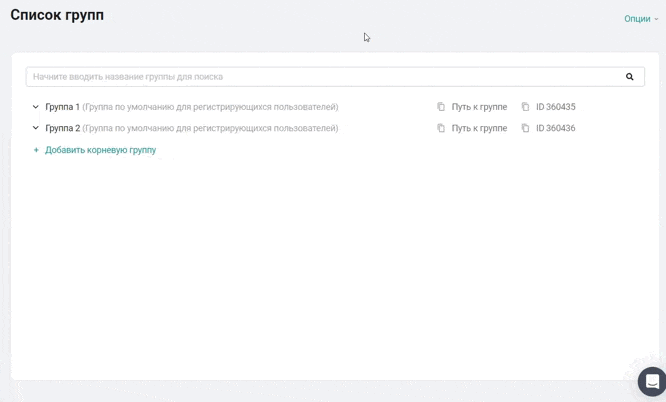
Для добавления большого количества групп воспользуйтесь импортом: нажмите Опции - Импорт, скачайте шаблон и заполните его, ознакомившись с подсказками внутри.
Добавьте свою оргструктуру сотрудников в разделе Настройки, чтобы перейти к созданию пользователей.
ПОЛЬЗОВАТЕЛИ
ПОЛЬЗОВАТЕЛИ - это раздел для создания, редактирования, временной блокировки и удаления сотрудников с возможностью отслеживать их последнюю активность в системе, направлять приглашения с данными для входа и формировать команду из подчинённых для руководителей.
На платформе есть несколько способов создания и редактирования пользователей:
Добавление по одному пользователю администратором при небольшом количестве сотрудников
Для создания пользователя нажмите "Добавить", заполните информацию о сотруднике и выберите для него группу в оргструктуре, при необходимости отправьте приглашение с данными для входа.
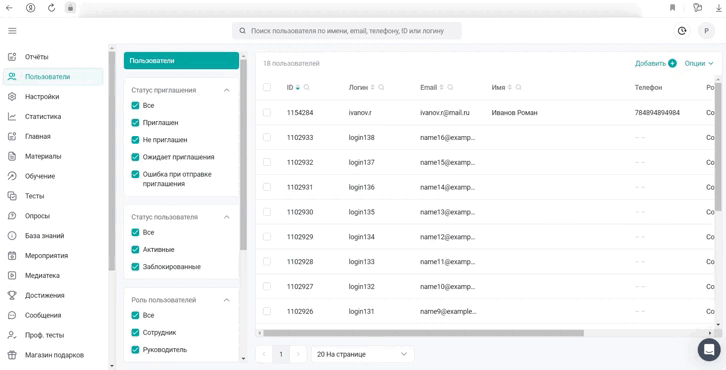
- Заполните Логин пользователя.
- Задайте Пароль, либо сгенерируйте его.
- Введите Телефон и Email пользователя. Установленные галочки "Телефон подтвержден / Email подтвержден" позволяют пользователю при авторизации в приложении пропустить шаг верификации номера телефона/почты.
- Заполните поля Фамилия и Имя пользователя.
- Укажите Email руководителя, чтобы он мог видеть сотрудников своей команды внутри приложения.
Если Телефон, Email, Фамилия и Имя не заполнены, пользователь сможет сам ввести их в приложении при первом входе. Руководителю обязательно нужно подтверждать Email для того, чтобы он мог видеть свою команду.
Импорт пользователей администратором с помощью шаблона для массового добавления сотрудников
Для добавления большого количества пользователей воспользуйтесь импортом: нажмите Опции - Импорт, скачайте шаблон и заполните его, ознакомившись с подсказками внутри. Установите галочку "Отправить приглашения новым пользователям после импорта", чтобы сотрудники получили данные для входа.
Генерация учётных записей администратором по заданным правилам
Для создания обезличенных учётных записей для сотрудников, о которых у вас нет контактных данных и ФИО (например, партнёры, внештатные сотрудники или кандидаты), воспользуйтесь генерацией, которая позволяет создать необходимое количество учётных записей по заданным правилам. Система сформирует логины и пароли для них, а остальные данные сотрудники внесут самостоятельно при первом входе в систему.
Самостоятельная регистрация пользователей в системе
Для подключения модуля "Регистрация", обратитесь к вашему менеджеру по сопровождению. Нажимая "Зарегистрироваться" сотрудники смогут самостоятельно задать свой логин и пароль, указать ФИО и контакты, а также выбрать группу в оргструктуре, к которой они относятся. При необходимости можно настроить правила, по которым учётная запись будет автоматически распределять в нужную группу оргструктуры и получать доступ к необходимому контенту.
Автоматическая интеграция пользователей из внутренней корпоративной системы
Для автоматизации рутинной работы и настройки обмена данными между платформой и внешними сервисами (кадровая система, CRM, ATS), обратитесь к вашему менеджеру по сопровождению.
Создайте пользователя для себя и других сотрудников, участвующих в тестировании, чтобы проверить, как он будет отображаться с этих учётных записей.
СТАТИСТИКА
СТАТИСТИКА - это раздел, в котором накапливаются данные о результатах обучения пользователей с возможностью их экспорта в Excel, импорта ранее полученных результатов из других источников в систему и сброса неактуальных данных.
Для просмотра результатов обучения перейдите в раздел Статистика, выберите интересующий вас модуль (программы обучения/мероприятия/сообщения и др.) и детализацию (по программе/по пользователю и др.), найдите необходимый материал или пользователя. При необходимости воспользуйтесь фильтрами (по группам пользователей/статусу прохождения и др.) и сортировкой (по прогрессу/дате и др).
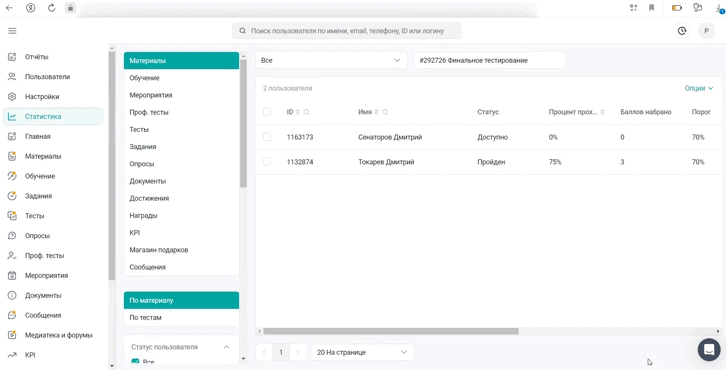
При необходимости эту информацию можно скачать и работать с ней в Excel, строить сводные таблицы, графики и диаграммы. Для этого нажмите Опции - Экспорт в правом верхнем углу и выберите поля, которые потребуются вам в выгрузке.
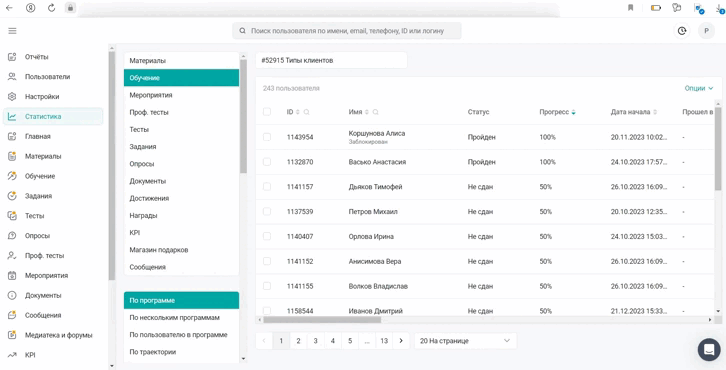
При необходимости внести на платформу результаты пользователей, полученные ранее (например, из другой LMS или при офлайн-обучении), воспользуйтесь импортом. Для этого откройте раздел Статистика, выберите раздел и материал, по которому необходимо добавить данные, нажмите Опции - Импорт в правом верхнем углу, заполните шаблон и загрузите его на платформу.
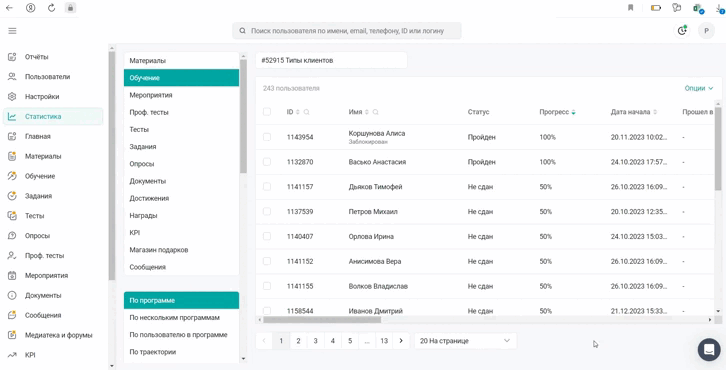
При необходимости сброса статистики (например, если пользователь хочет пересдать тест, а попытки закончились), перейдите раздел Статистика, выберите раздел и материал, по которому необходимо обнулить результат, отметьте пользователя, для которого нужно произвести сброс и нажмите Действия - Сбросить статистику.
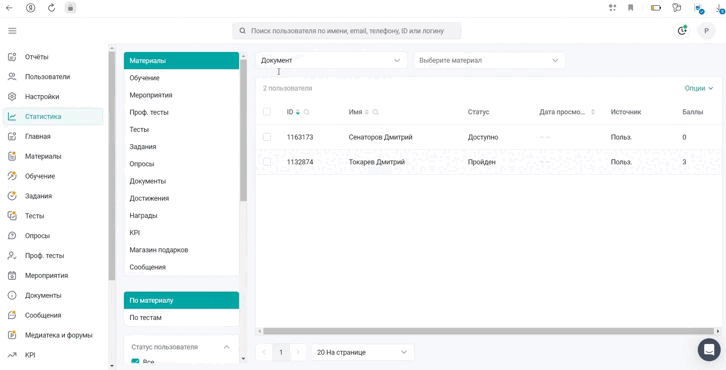
Проверьте, как изменилась статистика обучения у созданного вами пользователя после того, как вы начали проходить программу обучения.
ПОДДЕРЖКА
При возникновении вопросов по работе в административной панели, вы можете как самостоятельно найти ответ в нашей базе знаний, так и задать вопрос в чате с Поддержкой, если ответ не был найден.
Для этого нажмите на значок сообщения в правом нижнем углу административной панели. Откроется окно с возможностью написать в чат Поддержки или открыть базу знаний, которая содержит подробные инструкции со скриншотами по работе с каждым разделом платформы.
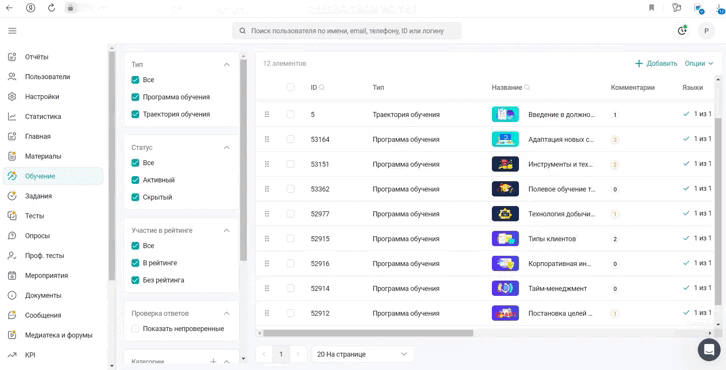
Найдите статью на интересующую тему или задайте в чат ваш вопрос.
