Данный раздел позволяет собирать данные от сотрудников, оценивать выполнение ими практических заданий разной направленности.
Выберите раздел ЗАДАНИЯ.
Для создания задания нажмите на кнопку Добавить +.
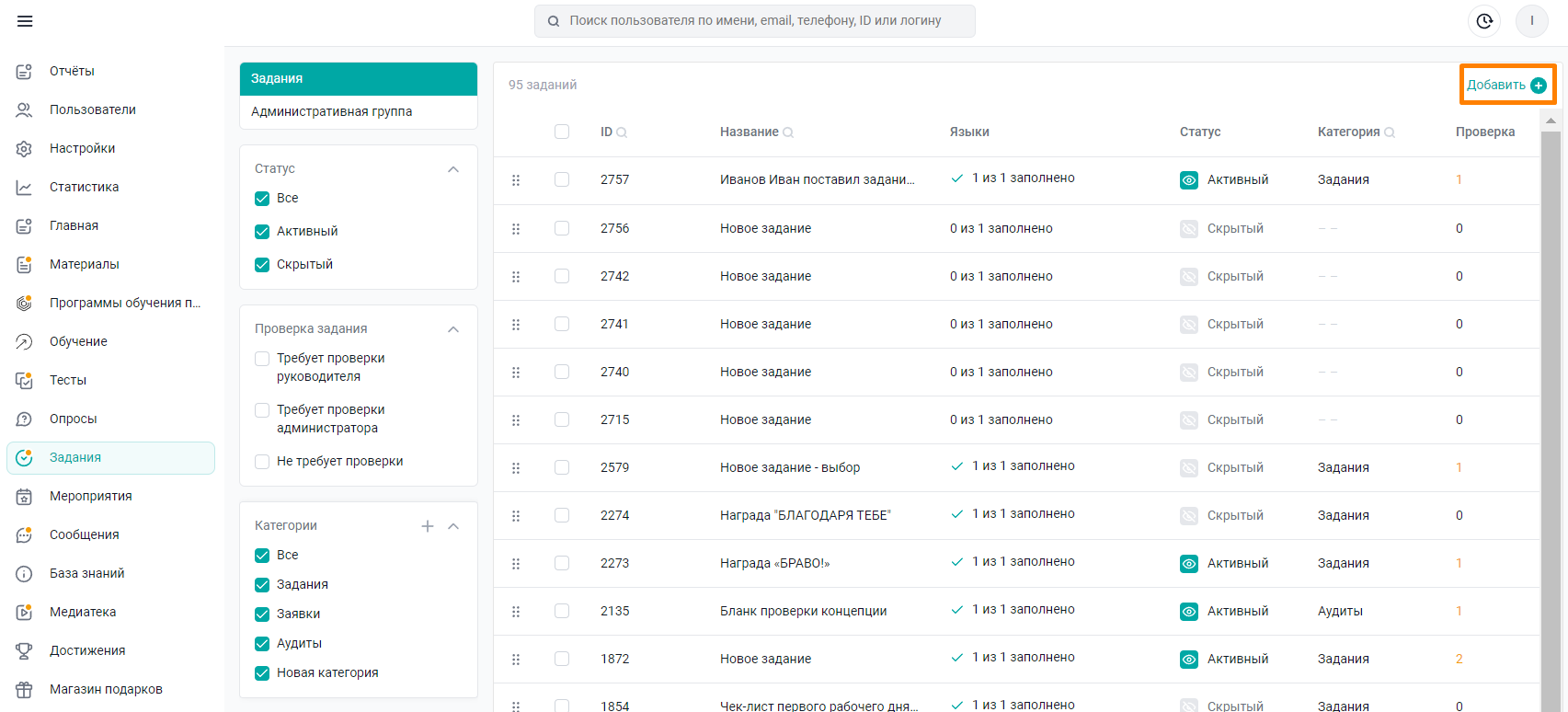
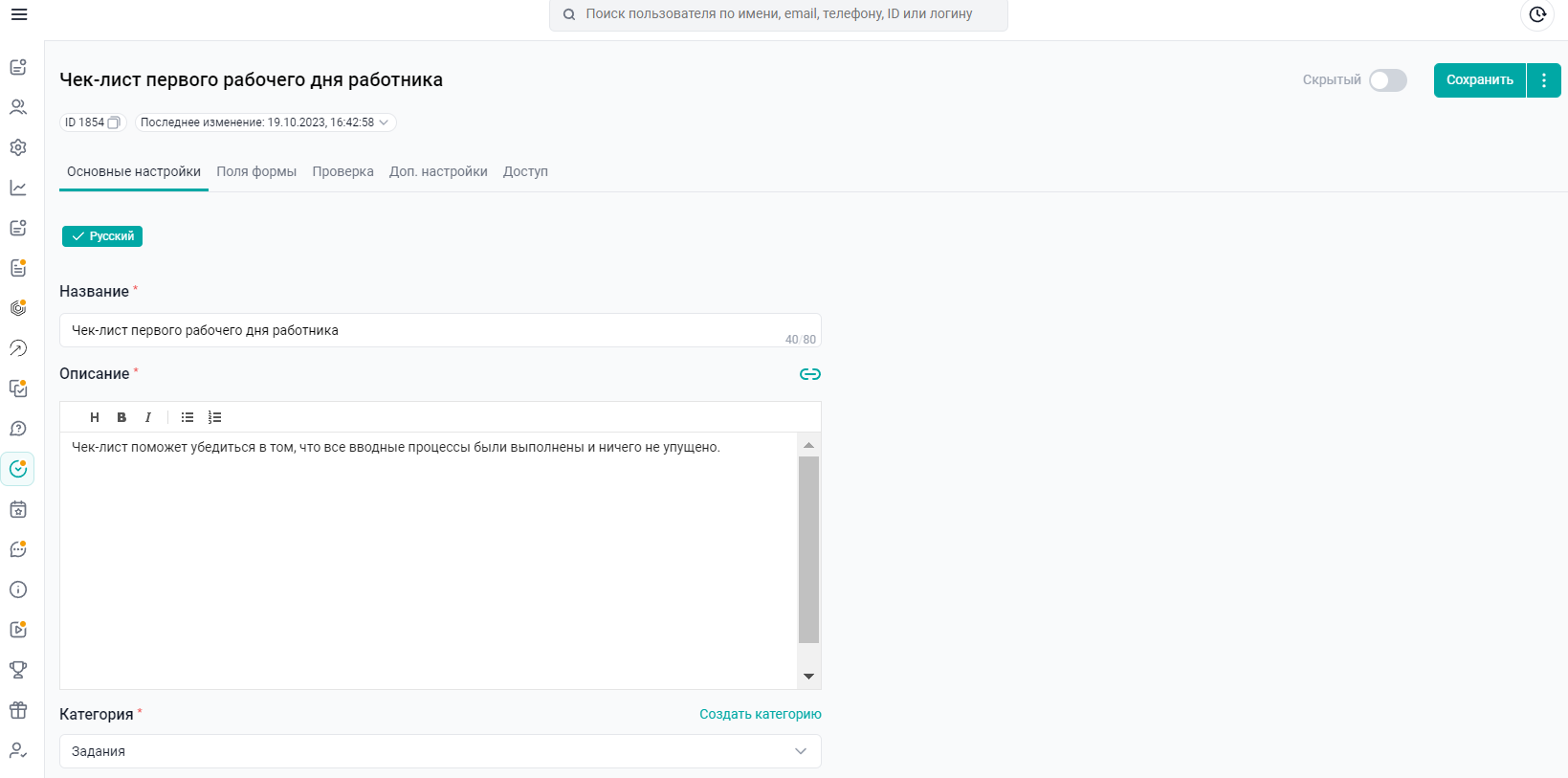
Заполните поэтапно:
Заполните в текстовых полях Название (макс. 80 символов) и Описание задания. В поле Описание поддерживается возможность вставки ссылок. Поля Название и Описание обязательны для заполнения.
Добавьте, при необходимости, картинку задания.
Категории - для объединения заданий одной тематики. Для удобств администратор может отфильтровать по категориям все задания данный тематики.
Также пользователь в приложении будет видеть задания сгруппированными в 1 категории (теме) вместе.
Ссылки добавляются по нажатию на скрепку в правом углу поля для текста.

По нажатию на кнопку открывается окошко:
Далее кликаем на стрелочку в поле "Тип ссылка".
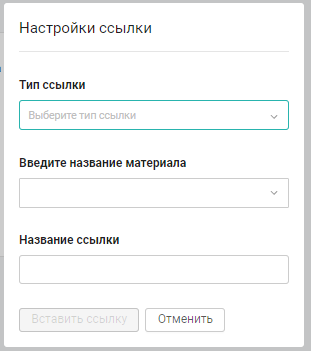
Ссылки делятся на:
1. Внешние - на любой внешний источник. Например, ссылка на ролик в YouTube.
1) В типе ссылка указываем "Внешняя ссылка".
2) "Вставьте внешнюю ссылку" - копируем ссылку на источник в адресной строке и вставляем в наше поле.
3) Указываем "Название ссылки". Текст, который будет кликабельным.
2. Внутренние - на материалы из приложения. Например, на вводную программу обучения для новичков.
1) Для этого выбираем раздел в котором расположен материал для ссылки.
2) В поле "Название материала" ищем и выбираем его по наименованию или id.
3) Указываем "Название ссылки". Текст, который будет кликабельным.
Важно: когда вы ссылаетесь на внешние или внутренние материалы, нужно учитывать, чтобы пользователи имели одинаковый доступ в материале, в котором разместили ссылку, и в материале на который ссылка ведет.
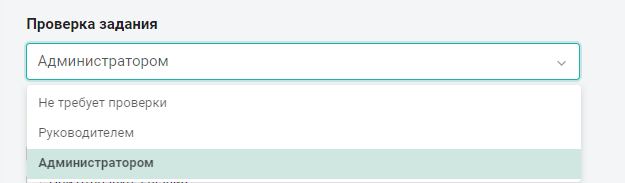
Выпадающий список Проверка задания - указывает, что после выполнения задания пользователем необходимо будет проверить его выполнение (администратором или руководителем).
Либо проверка не требуется.
Настройка влияет на попадание новых заданий пользователей в статусы - "На проверке" или сразу в "Выполнено".
Проверка задания администратором осуществляется из админ панели. Есть возможность указать статус "Принято" или "Отклонено", и комментарии.
Проверка задания руководителем осуществляется в приложении, в разделе "Моя команда". На вкладке "Требует проверки".
Есть возможность указать статус "Принято" или "Отклонено", и комментарии.
Также у руководителя есть вкладки "Обучение", на ней располагается информация по всем доступным заданиям его подчиненных.
Примечание. Если задание не требует проверки, то администратору ничего не мешает вручную переместить какие-то задания, например, в "Не выполнено".
Статус "На проверке" отсутствует в карточке проверки ответа и списке действий в таблице ответов.
В доп. настройках поле "Текст отправки на проверку" не отображается.
Но сохраненное значение поля хранится, чтобы показать его, когда поле появится.
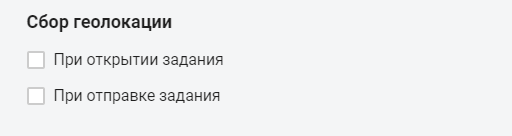
Блок "Сбор геолокации" включается в настройках компании индивидуально. Включение данной функции осуществляется технической поддержкой компании по согласованию с менеджером по сопровождению.
Чек бокс «При открытии задания» (по умолчанию не установлен),
Чек бокс «При отправке задания» (по умолчанию не установлен).
Предупреждение: "Задание можно выполнить только через мобильное приложение" (отображается, если любой или оба чек бокса включены) Такие задания могут быть выполнены только с мобильных устройств
Выпадающий список Лимит на количество ответов по заданию задает ограничение на количество, сколько ответов на задание пользователь может отправить за указанный период:
"без лимита" (выбран по умолчанию) - при этом не отображается поле с количеством и подсказкой о сбросе;
"в день" (обнуление - каждый день в полночь по Московскому времени);
"в неделю" (обнуление - каждый понедельник в полночь по Московскому времени);
"в месяц" (обнуление - каждый первый день месяца в полночь по Московскому времени).
При выборе любых значений, кроме "без лимита" отображается поле - максимальное количество ответов на задание, которое может выслать пользователь за обозначенный период. Может принимать только натуральные числа.
Есть возможность задать текст, отображаемый пользователю при превышении лимита (см. доп. настройки).
Галочка Задать срок хранения ответов (по умолчанию ответы хранятся бесконечно) - при установке появляется поле ограничения хранения в днях. Все события, старше указанной длительности, удаляются навсегда. Может принимать только натуральные числа.
В блоке Дата публикации установите галочку Дата публикации и выберите часовой пояс, дату и время. Данная настройка позволит в указанное время произвести перевод задания в статус "Активный".
При установленной галочке Дата публикации, поля даты и времени публикации становятся обязательными для заполнения.
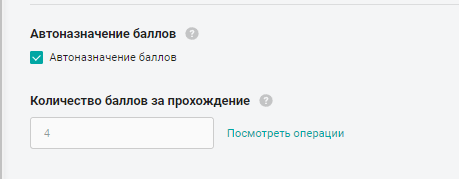
Автоназначение баллов
● Фиксированное кол-во баллов выдается пользователю, если материал переходит в статус “принято”. Администратор настраивает самостоятельно цифру-сколько баллов получит каждый пользователь, когда материал будет им пройден.
По нажатию на "Просмотреть операции" администратор сможет увидеть детализацию назначения баллов по данному материалу.
Если в компании включено несколько языков, то необходимо заполнить все локализации. Переключение доступных языков контента расположено в верхней части формы.
Тумблер статуса в шапке задания "Скрытый" или "Активный" показывает доступность задания в платформе - видно оно пользователю или нет.
Примечание. Тумблер активируется после заполнения всех настроек задания.
После заполнения основных настроек задания нажмите Сохранить изменения и переходите к следующему этапу добавления полей формы.
Примечание. При переходе на любой другой экран без сохранения изменений, появляется всплывающее окно Сохранить изменения. По нажатию на Готово - все изменения на текущей вкладке сохраняются, по нажатию на Отмена - изменения не сохраняются. В обоих случаях осуществляется переход на другую вкладку.
Заполните поэтапно:
После заполнения основных настроек задания нажмите Сохранить изменения и переходите к следующему этапу добавления полей формы.
Примеры заданий, которые можно расположить описаны в статье: Кейсы использования раздела Задания.
Укажите ДОПОЛНИТЕЛЬНЫЕ НАСТРОЙКИ.
Настройте ДОСТУП пользователей к заданию.
Примечание. ПРОВЕРКА при создании задания никак не заполняется. Данная вкладка необходима для проверки ответов пользователя на задания, с настройкой - задание требует проверки.
Вы можете изменять порядок заданий из списка, методом drag&drop. Для этого нажмите и удерживайте кнопку мыши в левой части ячейки задания. При появлении значка перемещения, перетащите задание в нужное место.
Если вам не хватило информации, то дайте, пожалуйста, обратную связь по ссылке: Предложения по улучшению статей.
