Перейдите на вкладку Материалы. Нажмите на кнопку Создать новый + и в выпадающем меню выберите Ссылка.
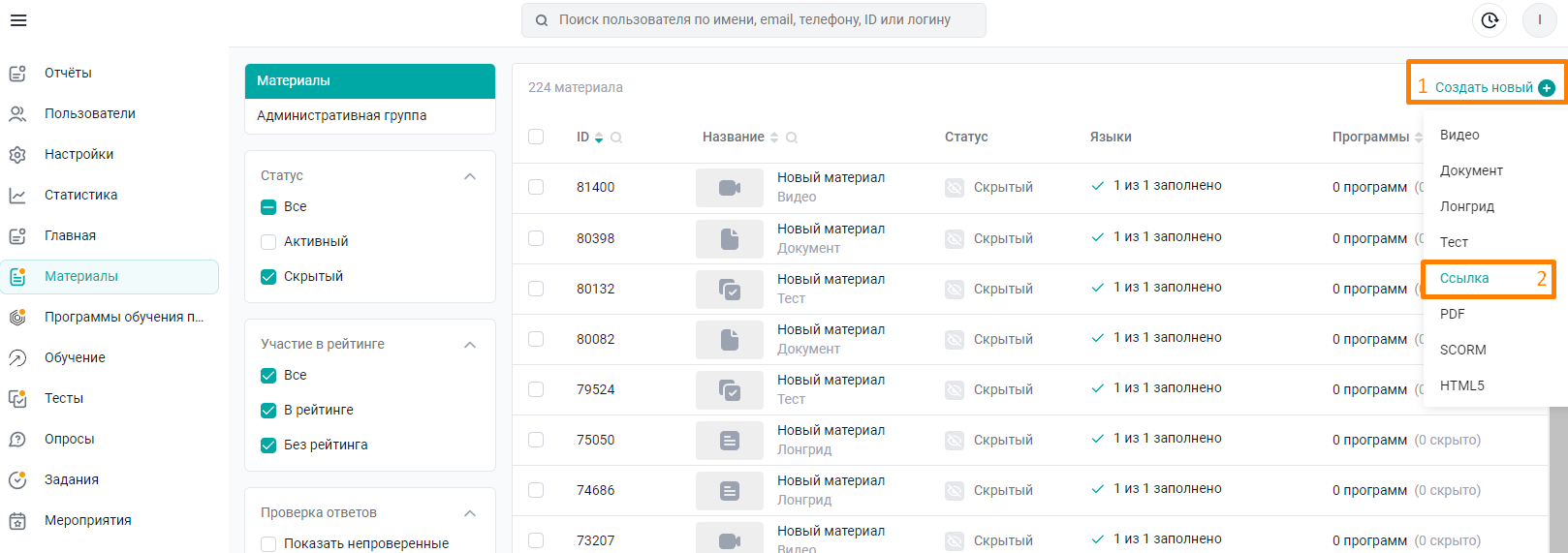
Заполните настройки материала.
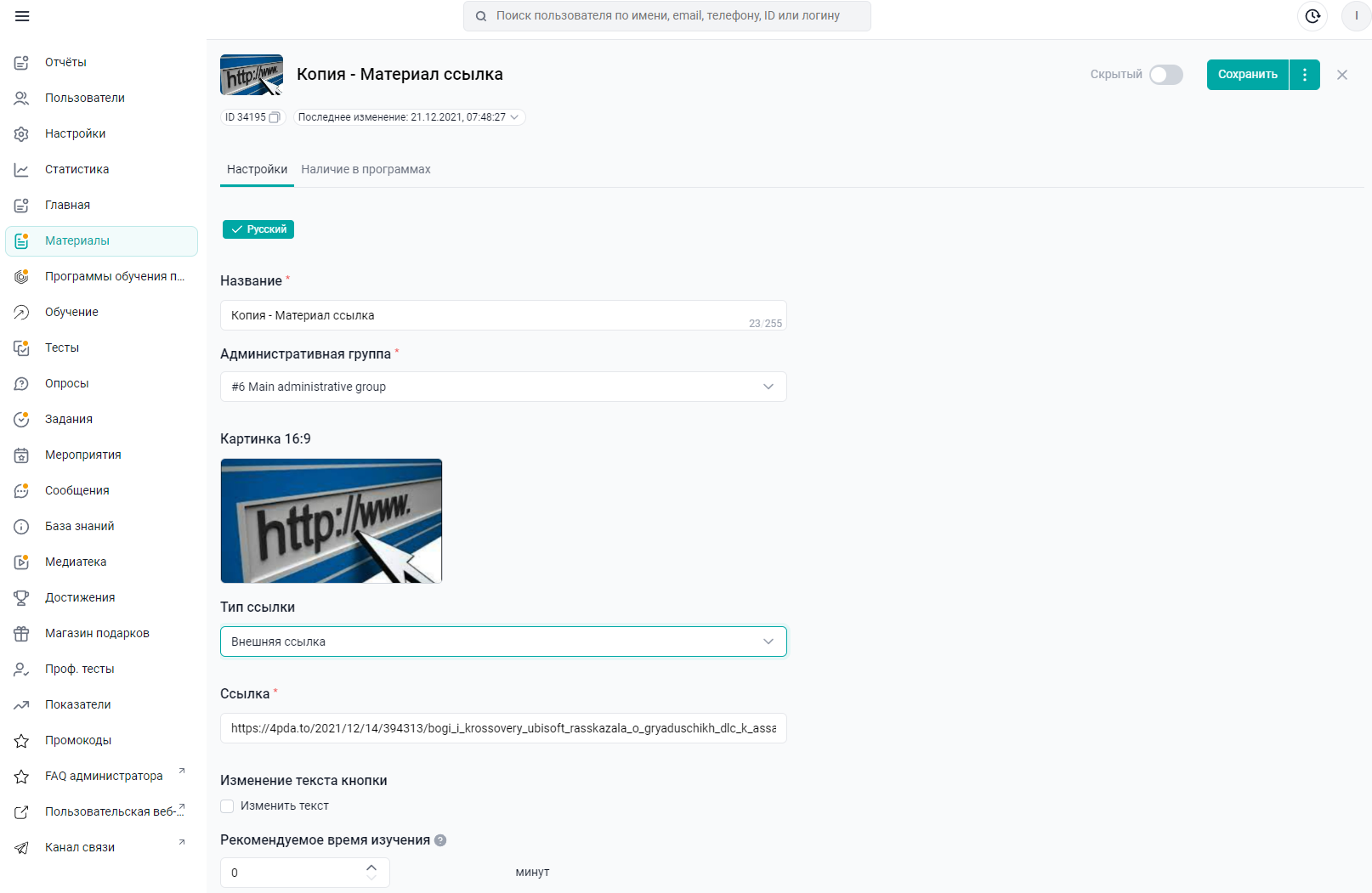
Введите Название ссылки.
Добавьте обложку Картинка 16:9.
Выберите Тип ссылки:
"Внешняя ссылка" - ссылка на внешний источник,
"Материал" - ссылка на материал из базы знаний.
"Папка или Html-каталог" - ссылка на каталог или интерактивный каталог,
"Опрос" - ссылка на опрос,
"Тест" - ссылка на тест,
"Программа обучения" - ссылка на программу обучения,
"Обучение" - ссылка на программу обучения либо траекторию обучения,
"Главная страница раздела" - ссылка на раздел приложения,
"Мероприятие" - ссылка на мероприятие, созданное в платформе,
"Проф. тест" - ссылка на тест по компетенциям,
"Сообщение" - ссылка на сообщение из новостного канала,
"Задание" - ссылка на задание.
Примечание. Названия типов ссылок могут отличаться, если в компании были переименованы модули разделов. Если в компании выключены некоторые модули из бокового меню, то ссылки на материалы данных модулей создать нельзя.
В зависимости от выбранного типа ссылки, ниже появляется поле выбора материала, раздела приложения либо адреса внешней ссылки.
Введите название материала.
По клику на данное поле, раскрывается список всех материалов выбранного раздела. В верхней части выпадающего списка расположена строка поиска. При вводе нескольких символов, происходит поиск материала. По нажатию на материал он отобразится в поле.
Ссылка для типа ссылки "Внешняя ссылка" - вставляется внешний url, нажатие на который в приложении откроет указанный сайт,
Выберите раздел для типа ссылки "Главная страница раздела".
Тип ссылки и выбранный материал одинаковы на всех локализациях. При изменении на одной локализации - меняются везде. Адрес внешней ссылки может отличаться на разных локализациях.
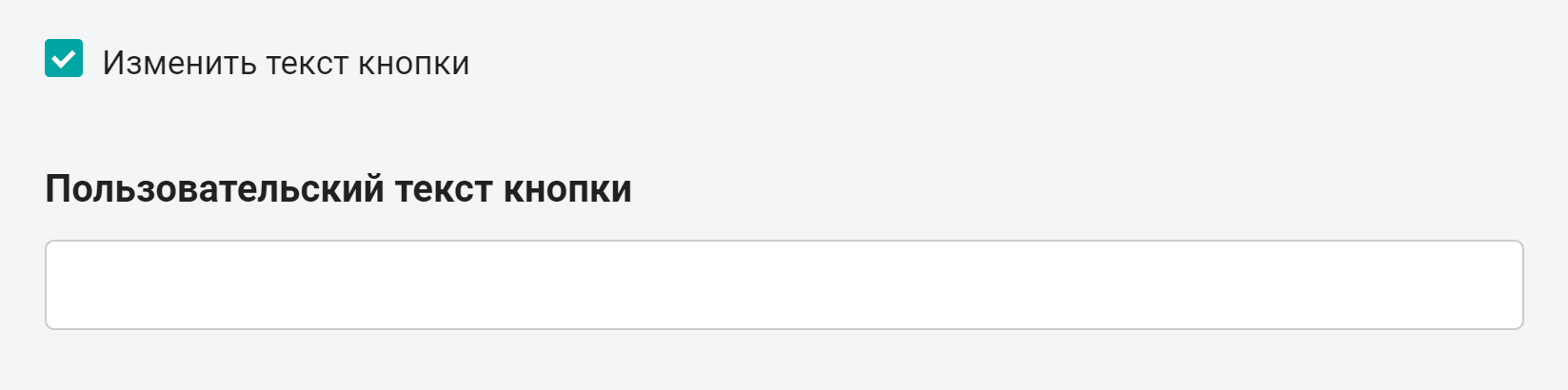
Нажмите "Изменить текст кнопки" - появится поле "Пользовательский текст кнопки" для ввода названия кнопки, по которой происходит переход по ссылке на внешний источник либо по внутренней ссылке. Если галочка "Изменить текст кнопки" не установлена, в платформе будет отображаться дефолтное название кнопки ("Перейти по ссылке"). Количество символов для ввода в поле "Пользовательский текст кнопки" ограничено до 32 символов.
Нажмите на кнопку Сохранить для сохранения введенных данных.
Во вкладке НАЛИЧИЕ В ПРОГРАММАХ отобразится список программ, в которые материал будет добавлен.
Если вам не хватило информации, то дайте, пожалуйста, обратную связь по ссылке: Предложения по улучшению статей.
