The "List of accounts" section in the administrative panel is divided into two sections: "List of accounts" and "List of employees". In the first one, access rights and visibility are configured, in the second — the employee's questionnaire data and assessment of his skills.
List of employees
It contains basic information about employees. It is possible to add/edit/archive employee accounts.
An employee is a person who works in an organization. It differs from the user (from the list of accounts) who just has access to the system. You need an account in order to log in and get access rights.
Important! Accounts and employees are related entities. They are almost always created and appear together. But it is allowed that, in some cases, they may exist separately. When importing, an employee is created along with the account.
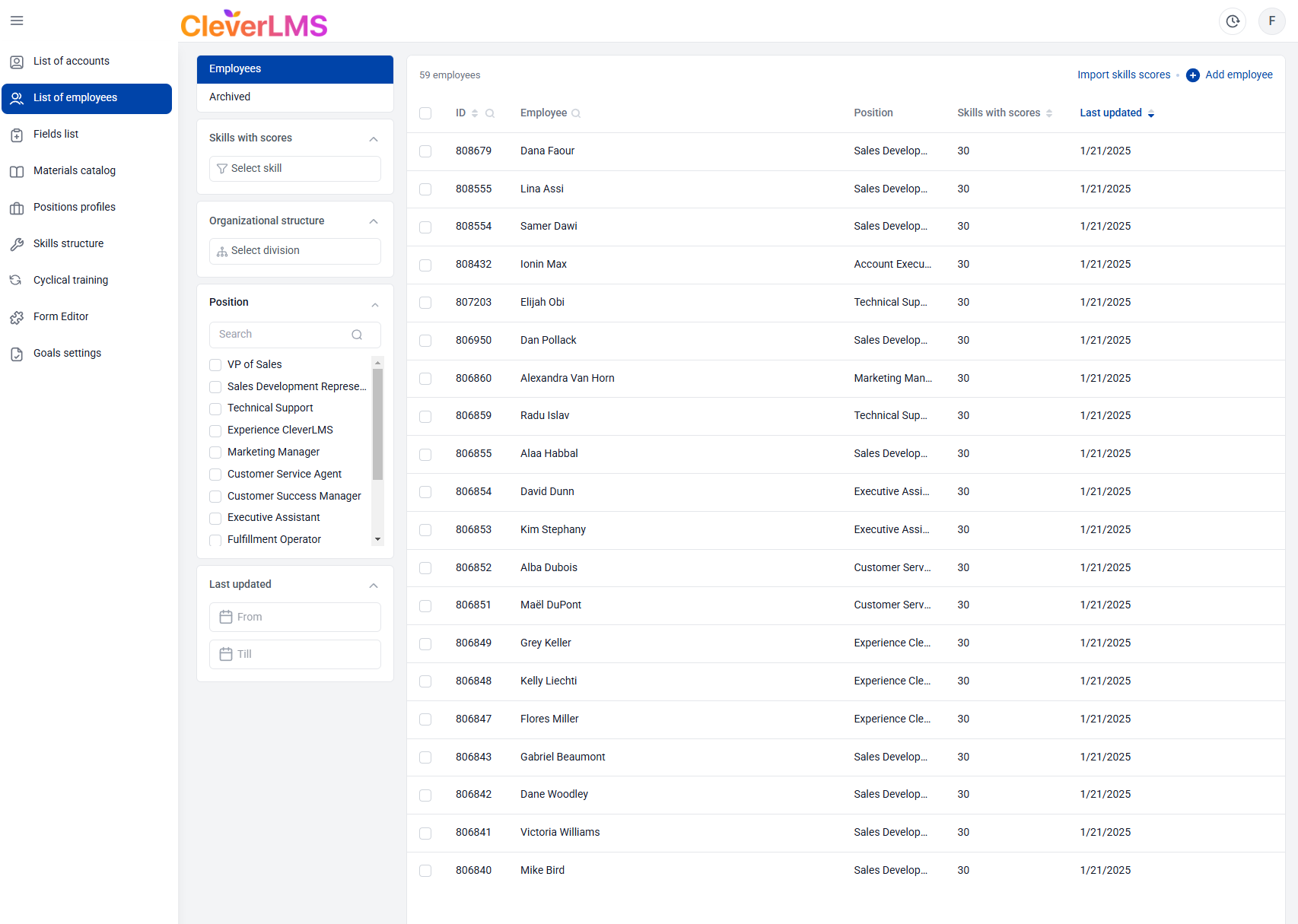
The list of employees is divided into 2 tabs:
Employees are active;
Archive – dismissed.
Filtering is present:
1) "Skills with grades" – when selecting a skill, users with grades of this skill will be displayed in the table.
2) "Organizational structure" – when selecting a group, its users will be displayed in the table.
3) "Position" with a list of all available positions and with the ability to search for a position.
4) "Last update" allows you to filter users by the date they were added.
When you add an employee, a form opens that contains two tabs: "Employee Data" and "Skill Assessments".
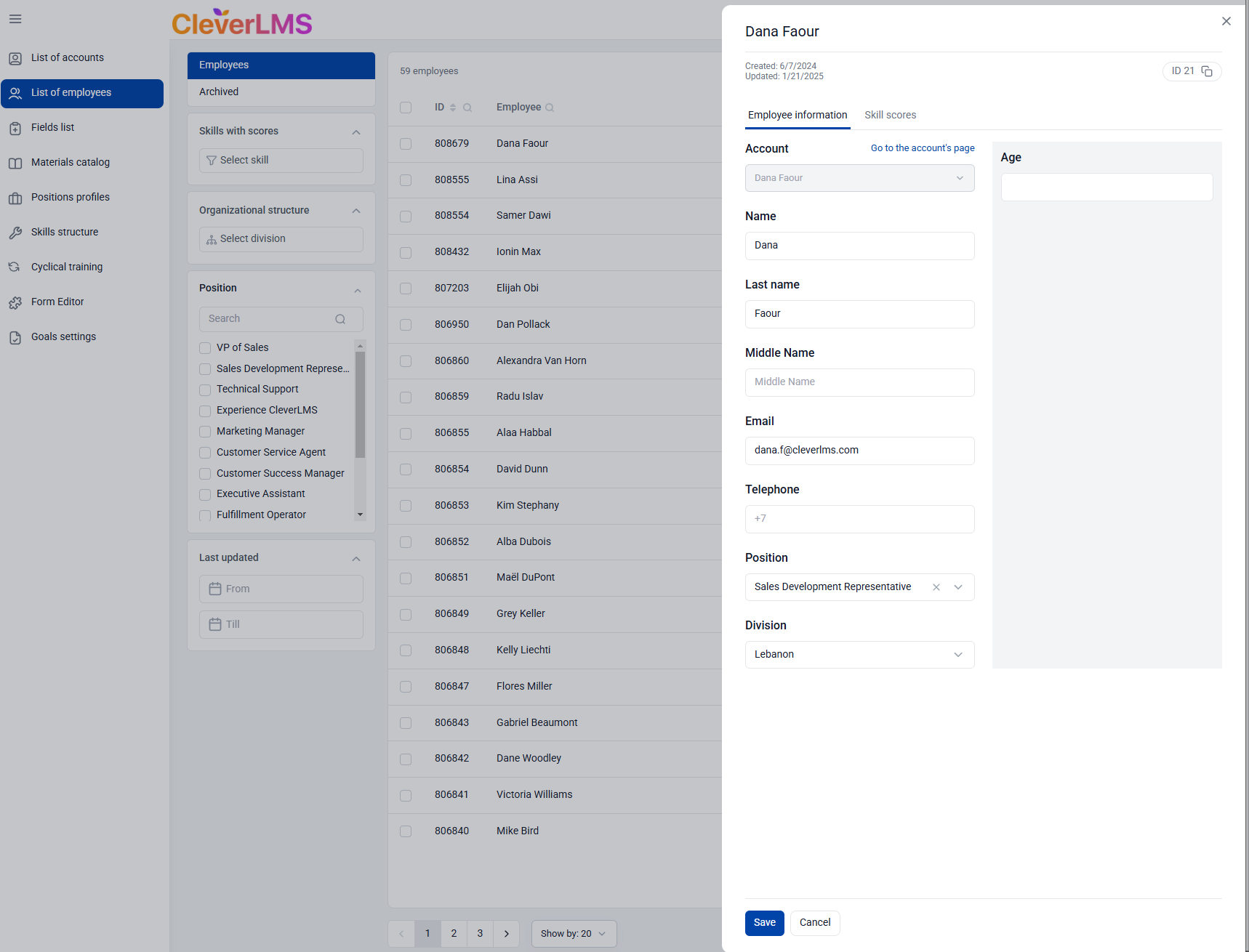
The "Employee Data" tab contains:
The "Account" drop-down list. "Go to the employee account" – opens the card of the associated account from the "List of accounts" section in a new tab.
First name, Last name, Patronymic,
Email – email address,
Phone – the employee's phone number,
Drop-down list of groups. By clicking on the field, a window with a tree of groups appears.
Additional fields created in the "Field List" section.
The "Skill Assessments" tab.
Each skill is revealed and contains the historicity of the skill scores with the score, the date of the assessment, and the delete record button. The most recent skill score is displayed at the top.
When you hover over an employee's card, you can view their IDP.
By clicking on the "View IDP" button, you will be redirected to the employee's card.

System administrators can now independently upload the results of evaluation procedures, on the basis of which employees create development plans and set goals. The download takes place in the "List of employees" section by importing an Excel file of a certain format.
The evaluation history is saved and, after import, is available to the administrator with varying degrees of detail, and as an actual current level to the employee, his supervisor, and other users with access to this IDP.
What needs to be done:
To import grades, click on "Import Skill assessment" in the upper-right corner. The system will offer a template that needs to be filled in: enter the employee's ID, skill, assessment, comment (for example, in which evaluation procedure the results were obtained) and the date of the assessment.
The system will also offer three options:
Update the rating history is the default option for standard data updates upon receipt.
Completely update the assessment history — when the old data is no longer relevant and you need to switch to a new assessment system.
Update only the latest assessment — it can be useful in case of an administrator error and the need to undo the latest changes.
Upon successful import, the ratings are linked to the employee's card. The administrator will see them by hovering over the number in the "Graded Skills" column, and will see more detailed information on the history of all downloads in the employee's profile on the "Skill Ratings" tab.
Now, an employee or any user with access to his plan, when creating goals and selecting skills for development, will see in the "Current level" column the grades imported by the administrator for this employee. The system marks with color those skills whose levels are lower than required.
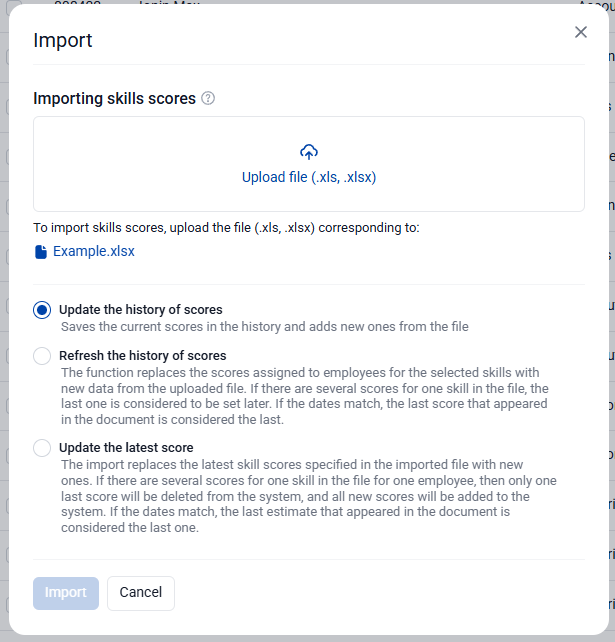
"Upload file" – the area where the import file is added;
"Example.xlsx " is a sample of filling out the file. It is suggested to download the template before importing the file into the system.
Who would benefit from it:
Administrators responsible for staff development. Importing skill assessments will make it possible to take the first step towards systematizing the download of the results of assessment procedures and their reflection in employee development plans.
Mass actions
The administrator can perform mass actions with selected accounts. To search for accounts in the table, you can use a filter in the additional navigation area, or a column search.
After selecting the items by setting a check mark in the desired row, the number of selected items will be displayed above the table.
After selecting the lines, the "Actions" menu appears above the list, where the following buttons are available:
Archive – archiving accounts. You can restore it later, if necessary.
Generate a report – generate reports on accounts For more information in the article : Reporting.
If you didn't have enough information, please give feedback at the link: Suggestions for improving articles.
