Add the necessary fields to the task. To do this, go to the FORM FIELDS tab.
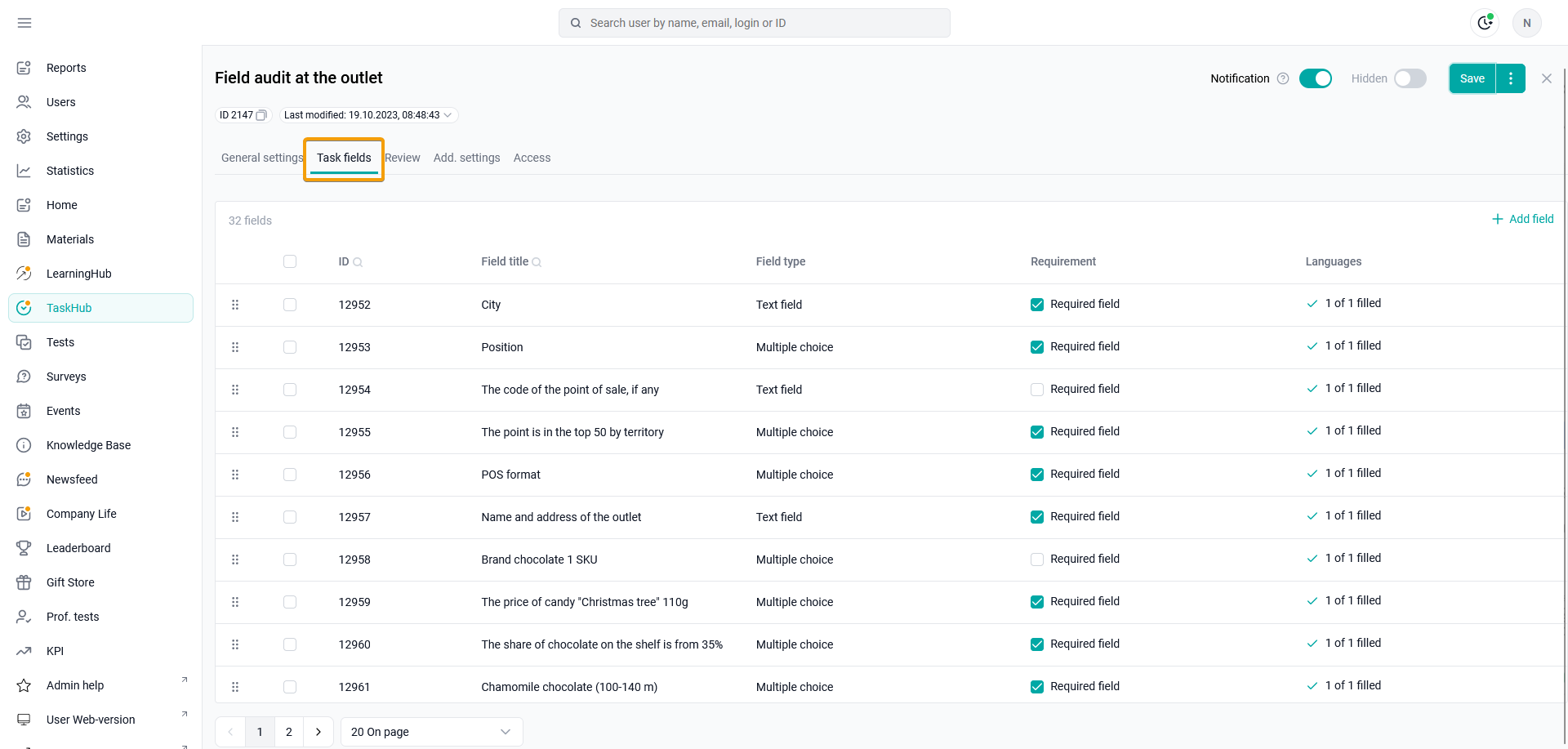
To create a field, the Add Field + button is located in the upper-right corner of the screen.
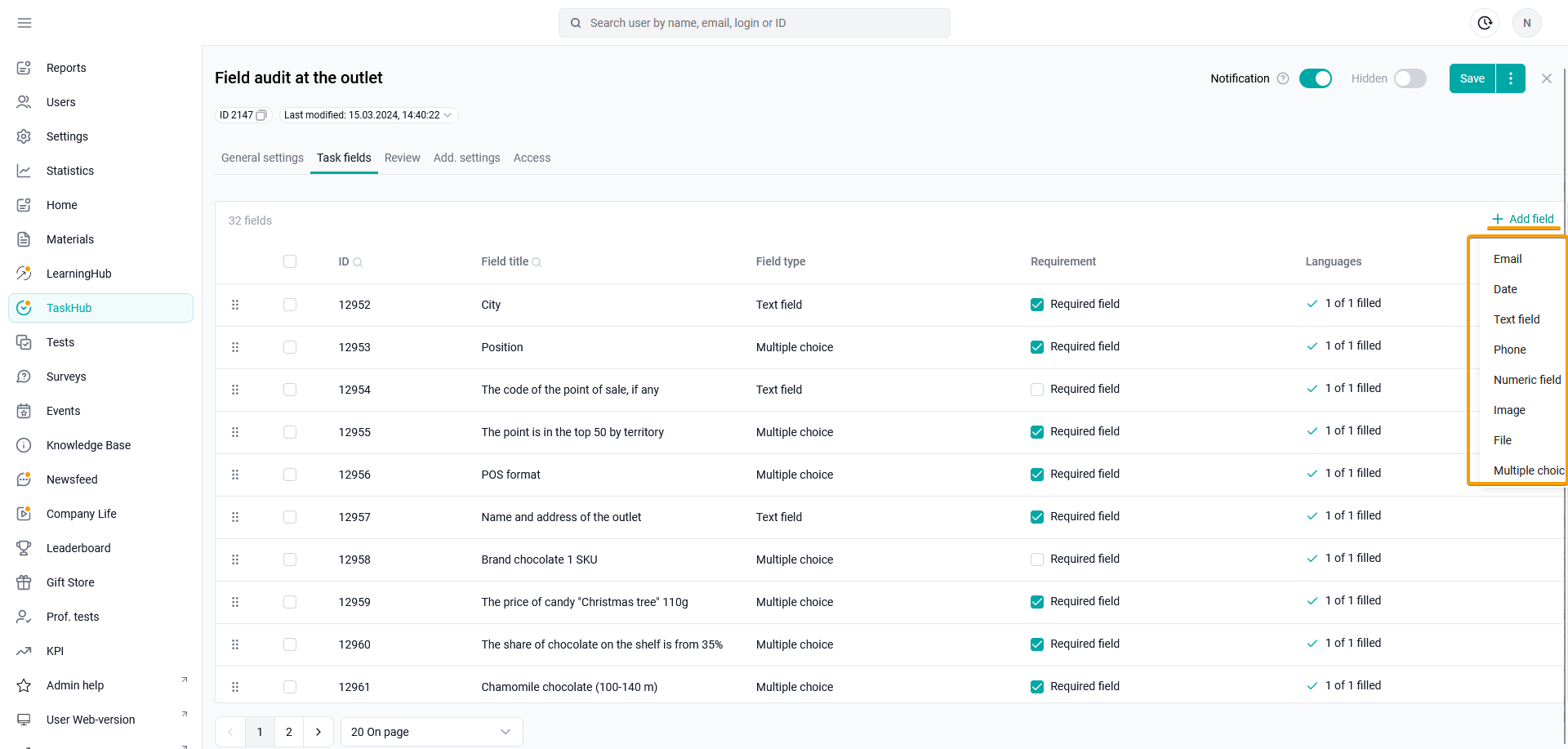
warning: "The task can only be completed via the mobile app" (displayed if either or both checkboxes are enabled)
When you click on it, a drop-down menu with field types appears
Email - has the format А@В.С, where A is the local part of the address, B and C are the domain part of the address (up to 100 characters).
Date - a datapicker is displayed on the client, the date value is written in the format "dd. mm. yyyy".
Text field - can contain only text values.
Phone - can contain only numbers (11-13 characters).
Numeric field - can contain only numeric values.
Image format: *. jpg and *. png, size: up to 16 MB,
Multiple choice is a multiple choice question.
File size: up to 100 MB. The file types and formats are shown in the table below:
Images | Documents | Video | Audio |
.jpg / .jpeg, .png, .bmp, .gif, .svg, .tiff, .psd .ai, .eps, .indd | .pdf, .txt, .html, .csv, .doc, .docx .docm, .xls, .xlsx, .xlsm, .ppt, .pps .pptx, .pptm, .ppsx, .ppsm, .sldx, .sldm, .odt, .ods, .odp, .odg, .one .xml, .xps
| .mp4, .m4v, .webm, .flv, .ogg .ogv, .gifv, .avi, .mov, .wmv | .mp3, .wav, .flac, .m4a, .m4b .raw, .voc |
After selecting the field type, a card for editing it opens.
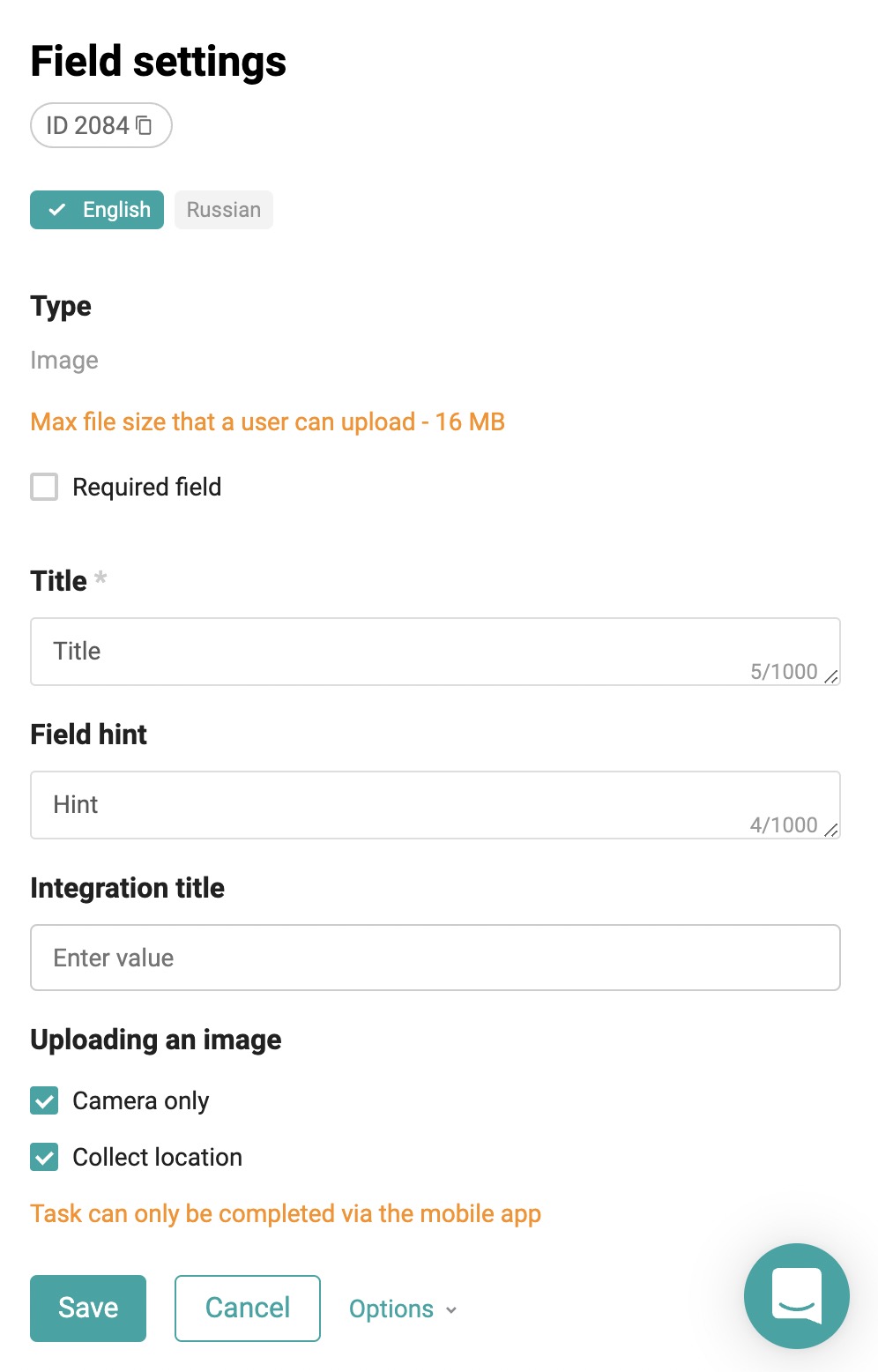
The field editing card of the "Image" type contains the elements:
- the "Camera only" checkbox allows you to collect geolocation (there is no way to attach a photo from the gallery, only take a photo from the camera and add it)
-The "Geolocation collection" checkbox (displayed when the "Camera only" checkbox is enabled, set by default).
Warning: "The task can only be completed through the mobile app" (displayed when the "Camera only" checkbox is enabled
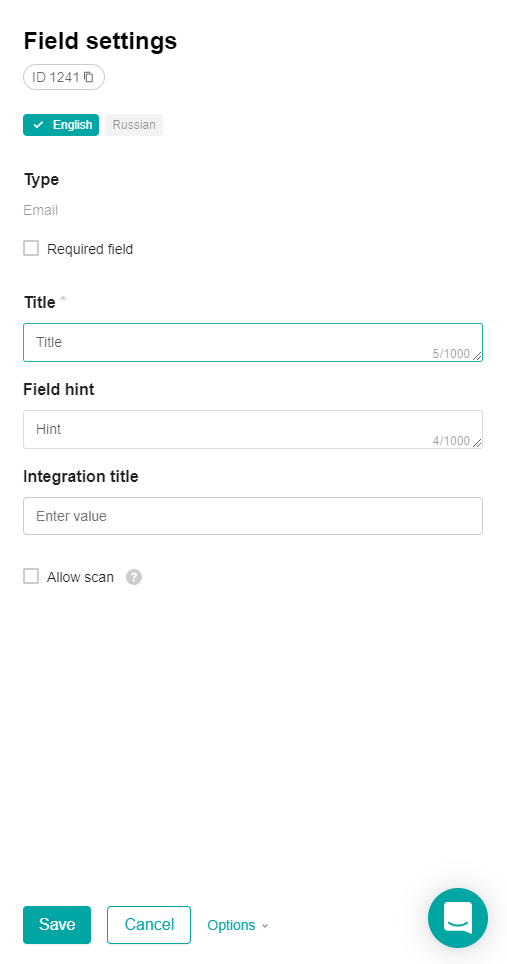
Enter the name of the field (max. 30 characters).
Specify a hint - A hint to the input field (max. 1000 characters).
Check the Required field if it is necessary to fill in this field of the task.
Enter the name of the integration field (max. 100 characters),
the Allow scanning check mark (displayed for all types of fields except Date) - allows you to scan a barcode or other graphic code on mobile devices. The following types are supported: Aztec Code, Code 93, Code 128, Data Matrix, EAN (EAN13 and EAN8), PDF417, QR code, UPC (UPC-A and UPC-E)",
Check the Check box for regular expression input (max. 100 characters) - is displayed for fields of the Number field and Text field types.
By default, no checkbox is installed on the form.
Mandatory fields to fill in are the Name and Hint fields for the input field, as well as a Regular expression for input, if displayed.
click Save.
Note: When you try to delete a field for which there are statistics, a warning appears that it cannot be deleted. This field is not deleted.
In the "Hidden" status, there is a possibility of mass deletion of fields by selecting fields in the list and clicking the Delete button in the Actions menu above the table.
Note: It is not possible to add/delete/edit task fields in the "Active" status. When you try to perform these actions, a warning about unavailability is displayed with a suggestion to transfer the task to the "Hidden" status.
To transfer the task to the "Active" status, you must create at least one mandatory field. The maximum number of fields in a task cannot exceed 100.
