Go to the Materials tab. Click on the Create New + button and select Link from the drop-down menu.
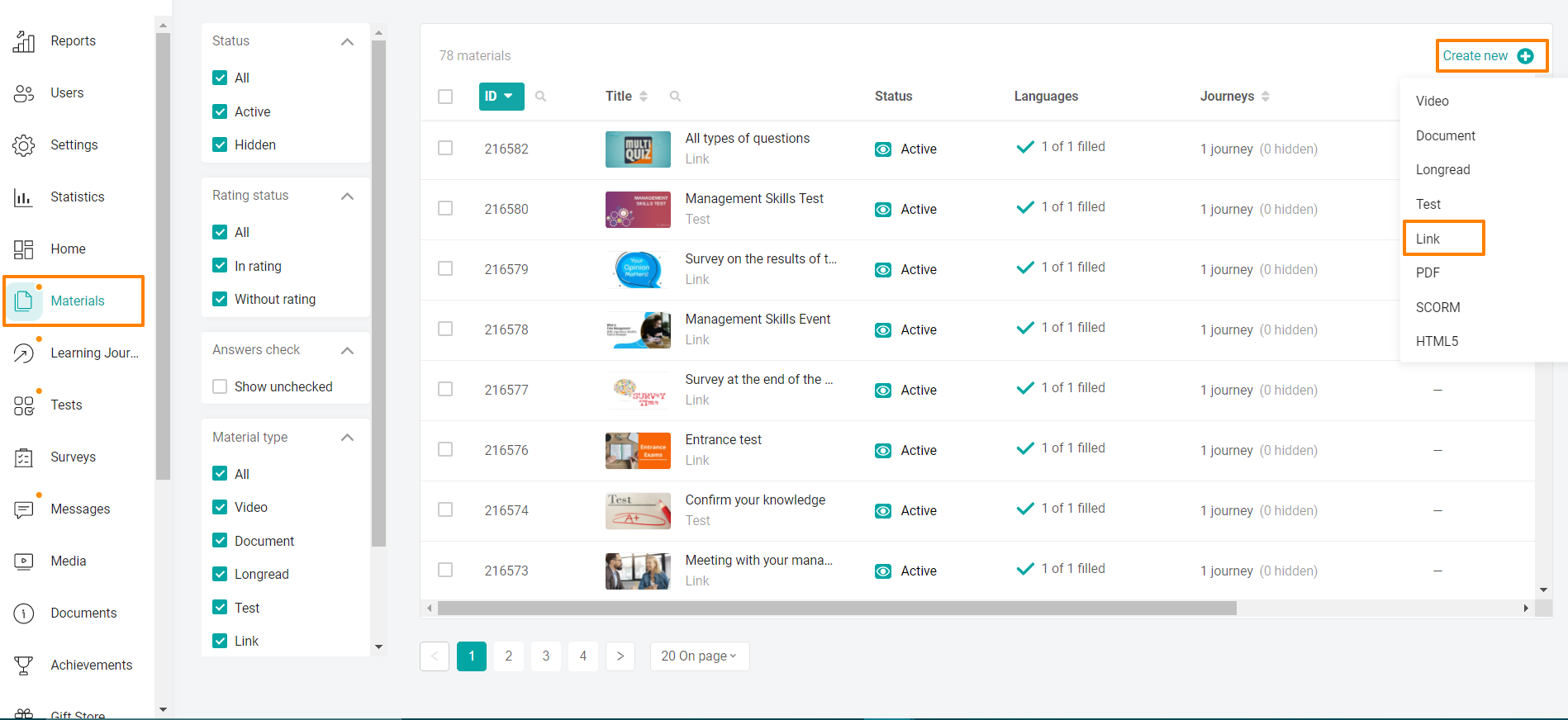
Fill in the material settings
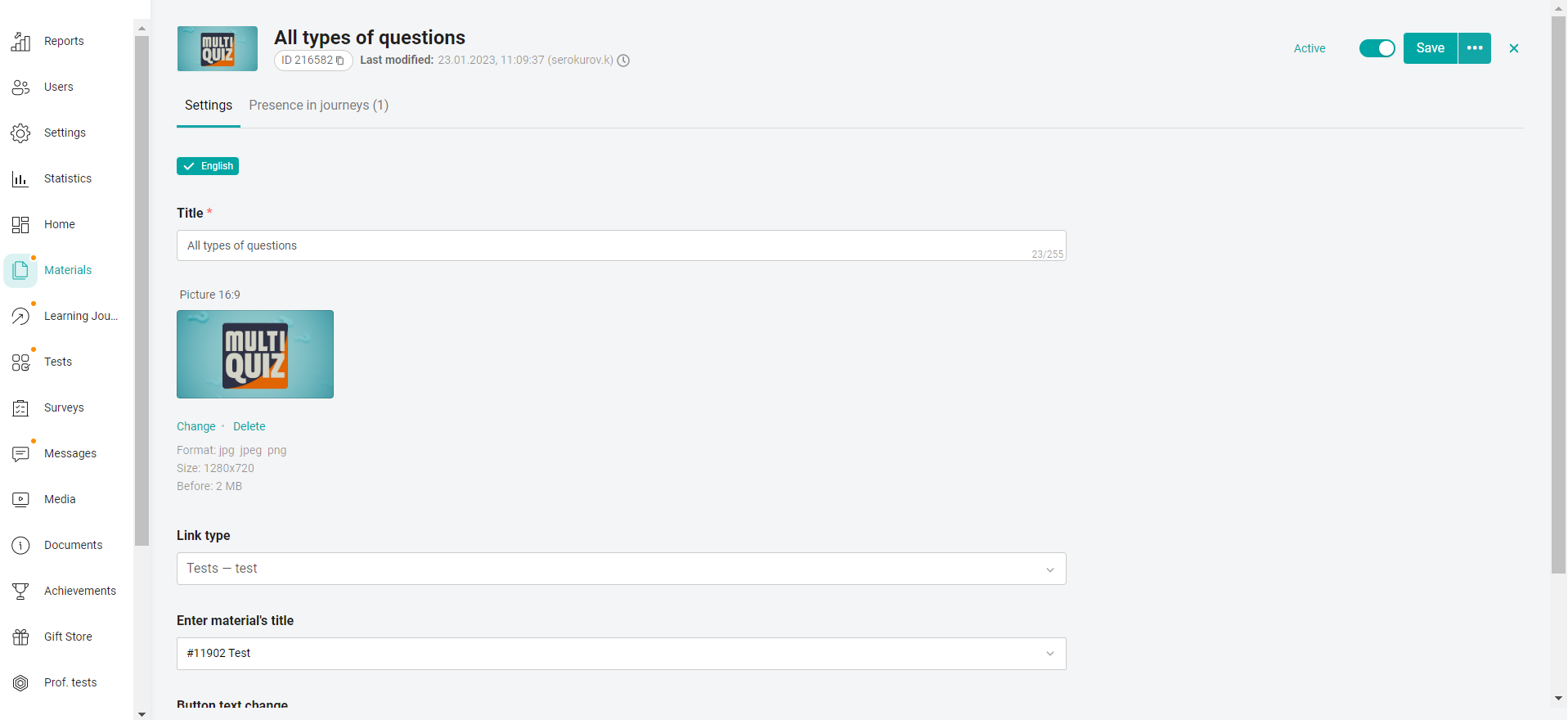
Enter the name of the link.
Select the Link type:"External link" - a link to an external source,
"Material" - a link to the material contained in the platform,
"Folder or Html directory" - a link to a directory or an interactive directory,
"Survey" - link to the survey,
"Test" - link to the test,
"Course" - link to another course,
"Training program" - link to the training program,
"Video" - link to the video,
"Main page of the section" - a link to the application section,
"Event" - a link to an event created in the platform,
"Prof. test" - link to the competence test,
"Award" - link to the award,
"Message" - a link to a message from a news channel,
"Task" - a link to the task.
Note: The names of the link types may differ if the section modules were renamed in the company. If some modules from the side menu are disabled in the company, then links to the materials of these modules cannot be created.
Depending on the selected link type, a field for selecting the material, application section, or external link address appears below.
Enter the name of the materialBy clicking on this field, a list of all the materials of the selected section opens. The search bar is located at the top of the drop-down list. When you enter several characters, the material is searched for. When you click on the material, it will be displayed in the field.
Link for the link type "External link" - an external url is inserted, clicking on which in the application will open the specified site,
Select a section for the "Section Home page" link type.
The link type and the selected material are the same in all localizations. If you change it in one localization, they change everywhere. The external link address may differ in different localizations.
Click "Change button text" - the "Custom button text" field will appear to enter the name of the button that is followed by a link to an external source or an internal link. If the check mark "Change button text" is not set, the default name of the button ("Follow the link") will be displayed in the platform. The number of characters to enter in the "Custom button text" field is limited to 45 characters.
Click on the Save button to save the entered data.
