Select the STATISTICS section, and go to the additional navigation menu of the Prof. tests module.
Select the statistics detail:
By one competence - a choice of competence is provided, a list of users with statistical data will be displayed in the table.
To download statistics, go to the "Statistics" section > In the additional navigation menu, select the section for which we want to view statistics "Prof. tests"> Below we select the type of unloading "For one competence (according to the latest tests) > You can select groups in the "Filter by groups" that you want to see in the upload > Specify the name of the competence or id > Options > Select the fields that we want to see in the upload (if necessary, set our own order of fields) > Export > Download the finished file.
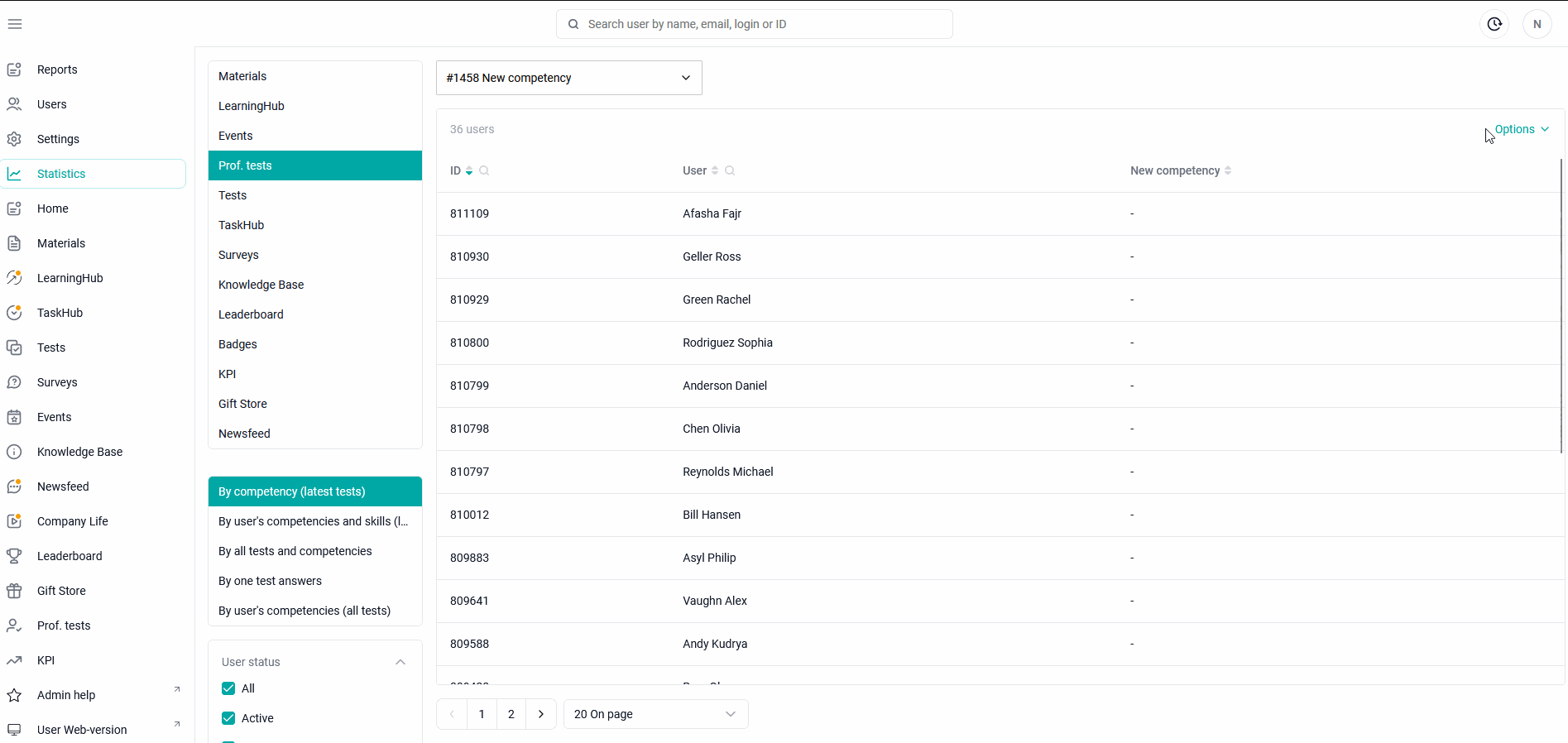
By the competencies and skills of one user (according to the latest tests) - the user's choice is given, a list of competencies with statistical data will be displayed in the table.
By clicking on the competence line, a list of skills that have influenced this competence will open.
To download statistics, go to the "Statistics" section > In the additional navigation menu, select the section for which we want to view statistics "Prof. tests"> Below we select the type of unloading "For one competence (according to the latest tests) > Specify the name of the competence or id > Options > Select the fields that we want to see in the upload (if necessary, set our own order of fields) > Export > Download the finished file.
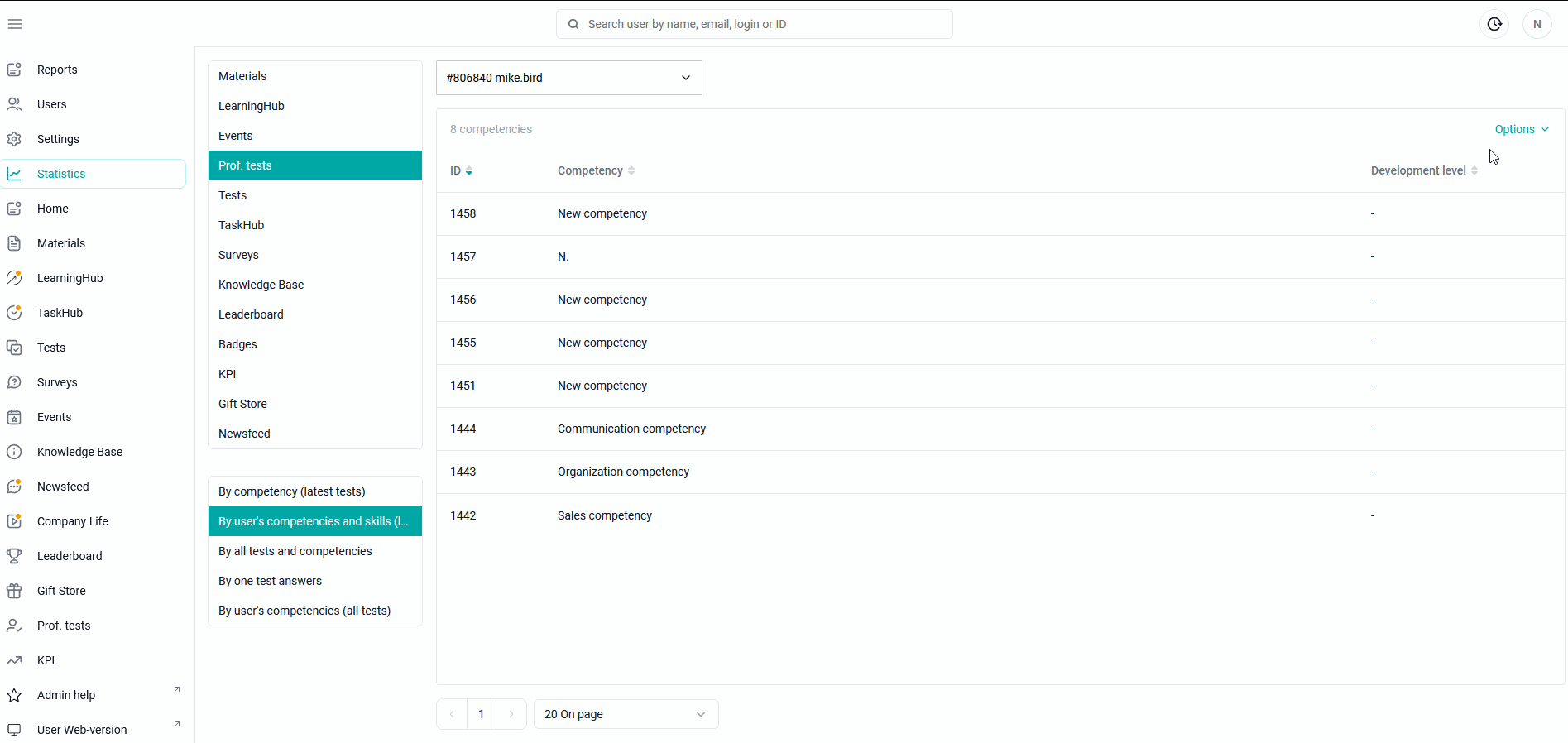
By all tests and competencies - a choice of a test or several tests is provided for which statistics should be uploaded. When one test is selected, a list of users with statistical data will be displayed in the table.
To download statistics, go to the "Statistics" section > In the additional navigation menu, select the section for which we want to view statistics "Prof. tests"> Below we select the type of unloading "For all tests and competencies > You can select groups in the "Filter by groups" that you want to see in the upload >Select a test (or several tests) from the list> Options > Select the fields that we want to see in the upload (if necessary, set our own order of fields) > Export> Download the finished file.
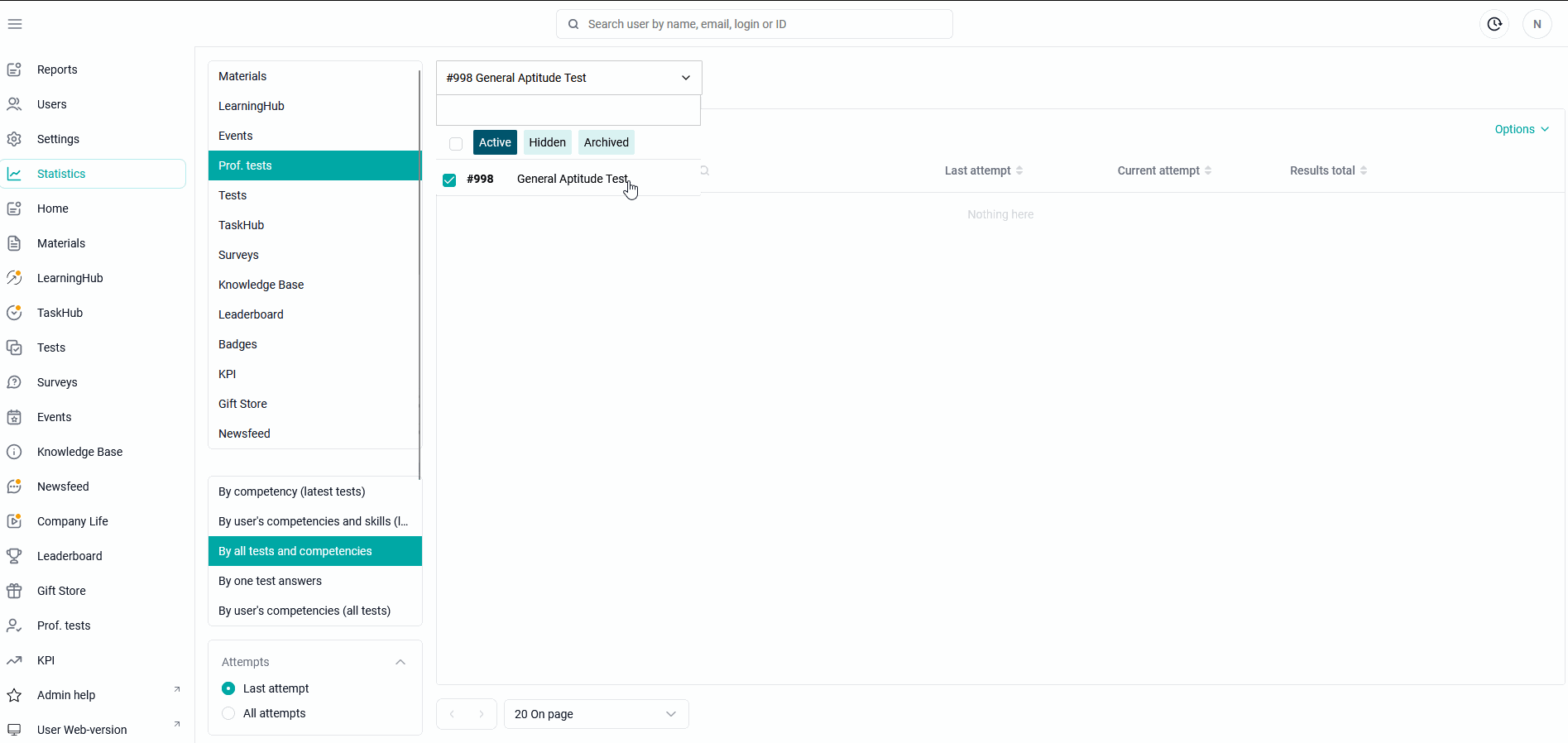
By the answers of one test - a choice of test is provided, statistics on the answers of the test will be displayed in the table.
To download statistics, go to the "Statistics" section > In the additional navigation menu, select the section for which we want to view statistics "Prof. tests"> Below we select the type of unloading "by the answers of one test> You can select groups in the "Filter by groups" that you want to see in the upload > Specify the name of the test or its id > Options > Select the upload. When you select the "Report on Answers" upload, questions with answer options are displayed and how many percent of users have chosen one or another answer, without splitting into users! When you select "User Report", it is possible to download all used user attempts. This report uploads details of user responses to each question. > Export statistics > Download the finished file.
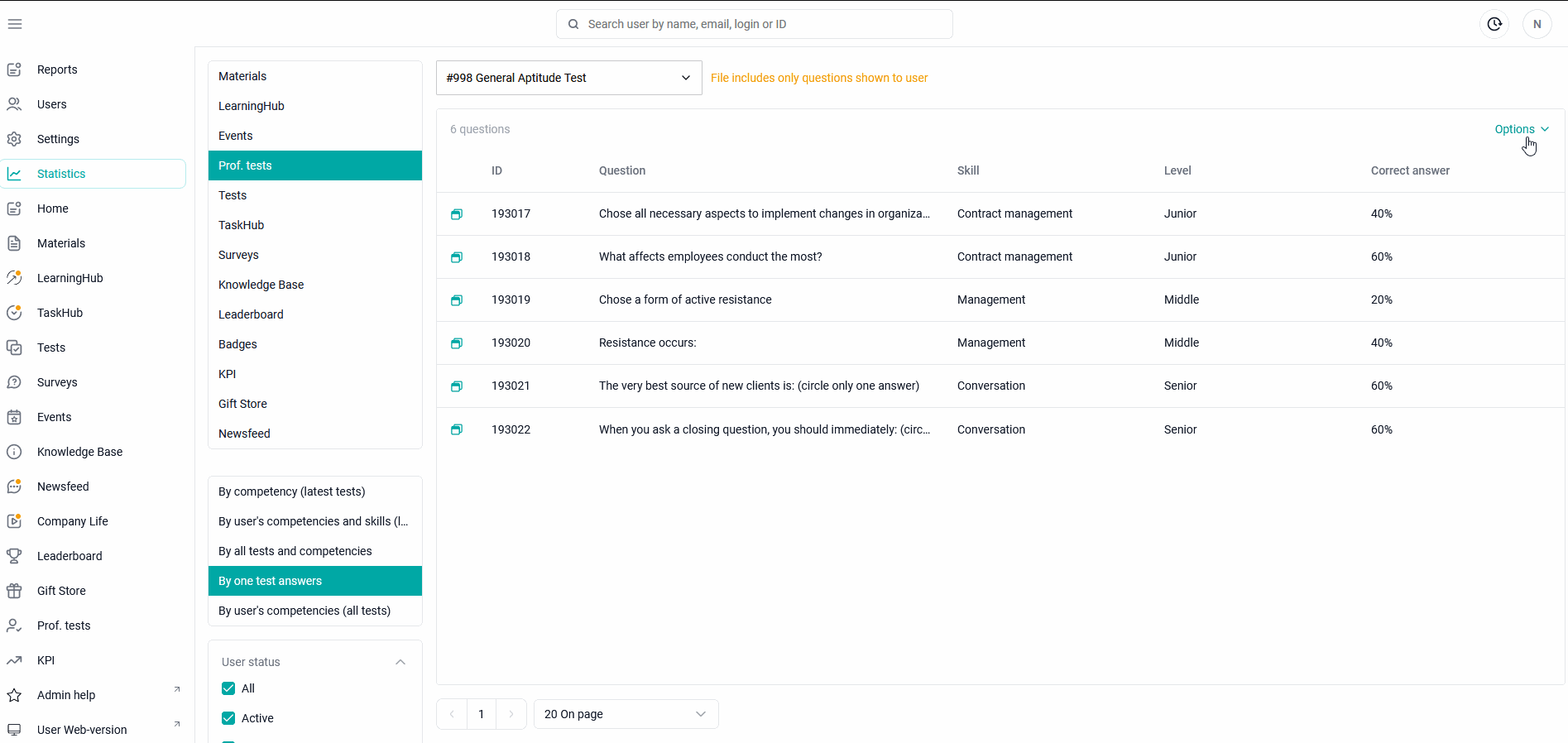
By the competencies of one user (for all tests) - the user is given a choice, the table will display data on all tests available to him.You can select the groups in the "Filter by groups" that you want to see in the upload.
To download statistics, go to the "Statistics" section > In the additional navigation menu, select the section for which we want to view statistics "Prof. tests"> Below we select the type of upload "By the competencies of one user (for all tests) > We select the user by id, name, login > Options > Select the fields that we want to see in the upload (if necessary, set our own order of fields) > Export > Download the finished file.
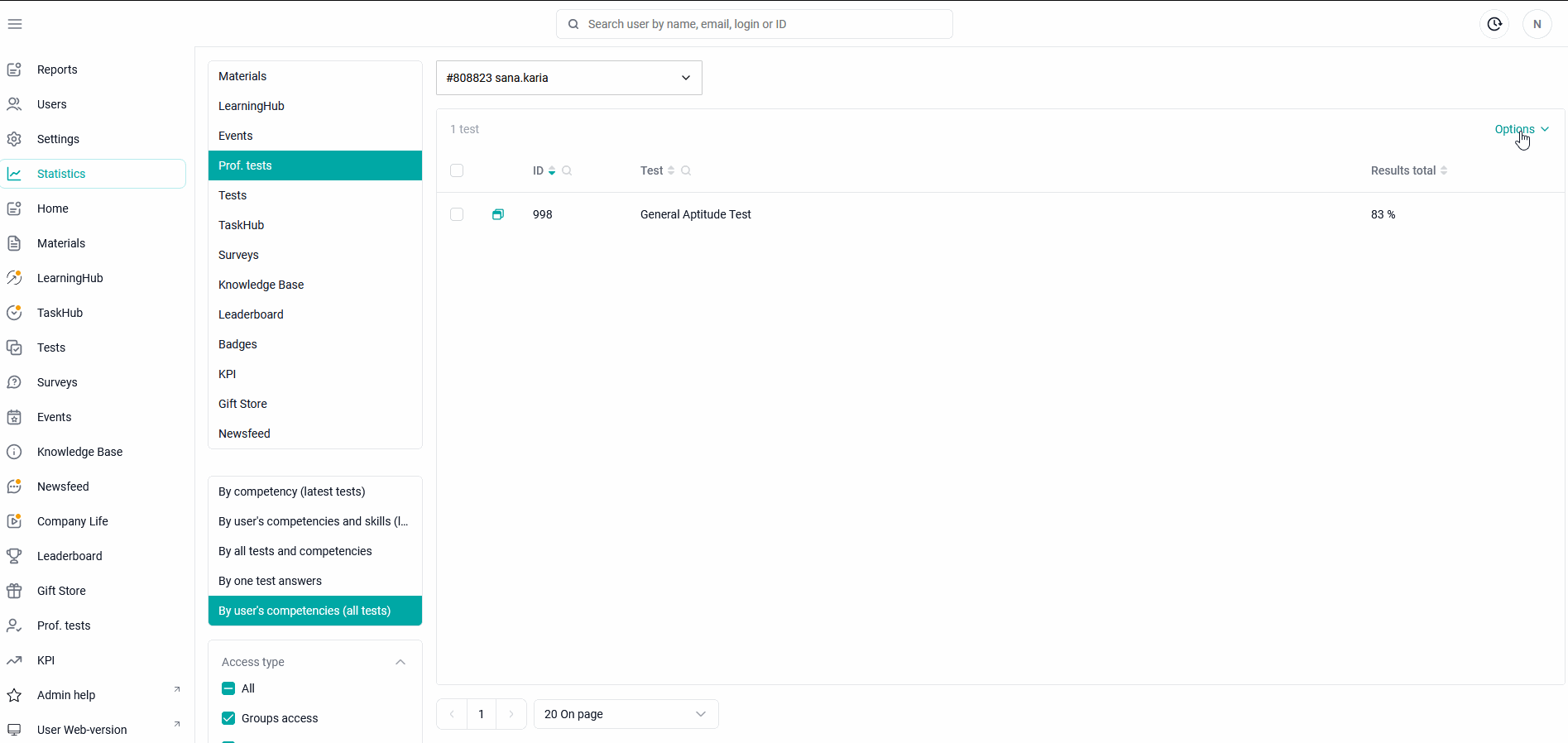
In the additional navigation area, you can filter users by status, materials by access (individual, by groups).
Note: If one user has passed several tests testing the same competence, the statistics will show the result of the last passed test.
The result of competencies is calculated exclusively within the framework of one test and is equal to the percentage of correct answers to all questions of this competence.
What does the data in the upload file mean?
1. The columns are displayed in the test statistics:
ID - user ID,
First and last name of the user,
Start date of the test,
Date of the best attempt on the test,
Points - the number of points earned for the test (the answers to the test are displayed if there are unverified open questions),
The current attempt is the number of attempts to pass the test (used/total).
The questions that users have dropped out of the question bank are displayed.
If the question did not fall out to the user, the dashes "-" are displayed in the column of the question in front of his full name in the row of the selected answers in the column of the question.
The first columns are data about the user (id, groups in which the employee is located, Email of the manager, Login, Email, Last Name).
Further information about the test:
Test completion status (0 - did not start, 1 - started),
Response status (correct, incorrect, no response),
The title of the question (displayed by the line above),
Answer options (correct ones are marked with a *),
User response:
1- user-selected options
0- options that the user has not selected.
ID - user ID,
First and last name of the user,
Date of the test attempt,
The overall result in %,
Current attempt - the number of attempts to pass the test (used/total),
Title of the test,
The title of the competencies (opposite each employee, his result in % for each competence).
