Select the STATISTICS section, and go to the categories menu for the training program module.
Select the statistics detail:
By default, the detail is selected "By program".
In the additional navigation area, you can filter users by status, materials by access (individual, by groups, without access).
By program - a choice of programs is provided for which statistics need to be uploaded. When one program is selected, a list of users with statistical data will be displayed in the table.
To upload statistics, go to the "Statistics" section > In the additional navigation menu, select the section for which we want to view the statistics of the "Training Program" > Below, select the type of upload "By program" > Specify the name of the program or id > Options > select the fields that we want to see in the upload (if necessary, set our own order of fields) > Export > Download the finished file.
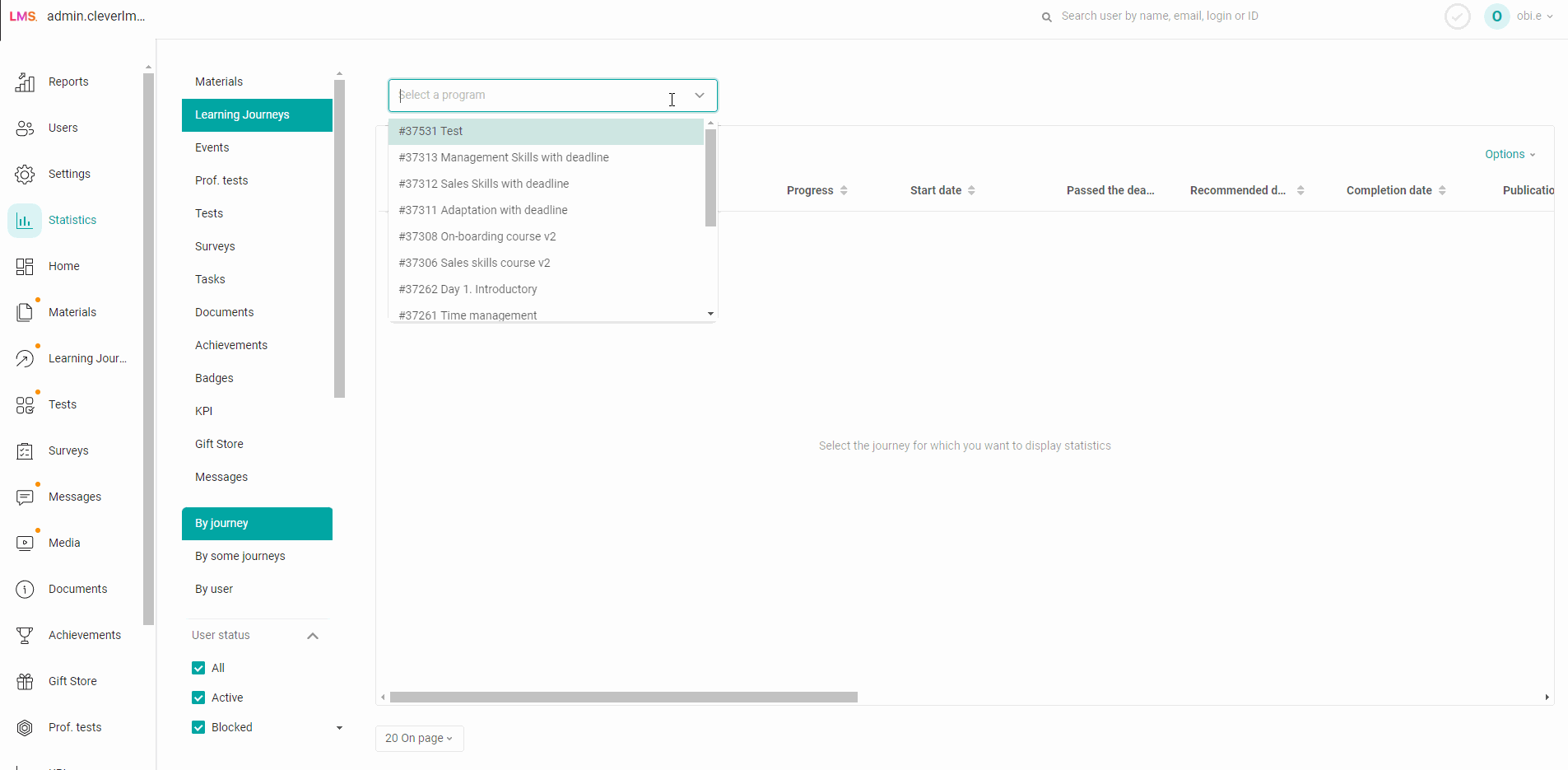
By some programs - a choice of several programs is provided for which statistics need to be uploaded.
To download statistics, go to the "Statistics" section > In the additional navigation menu, select the section for which we want to view the statistics of "Training programs" > Below select the type of upload "By some programs" > Specify the check boxes of the program (search by program name or id) > Actions > Export statistics of selected programs > select fields which we want to see in the upload (if necessary, we set our own order of fields) > Export > Download the finished file.
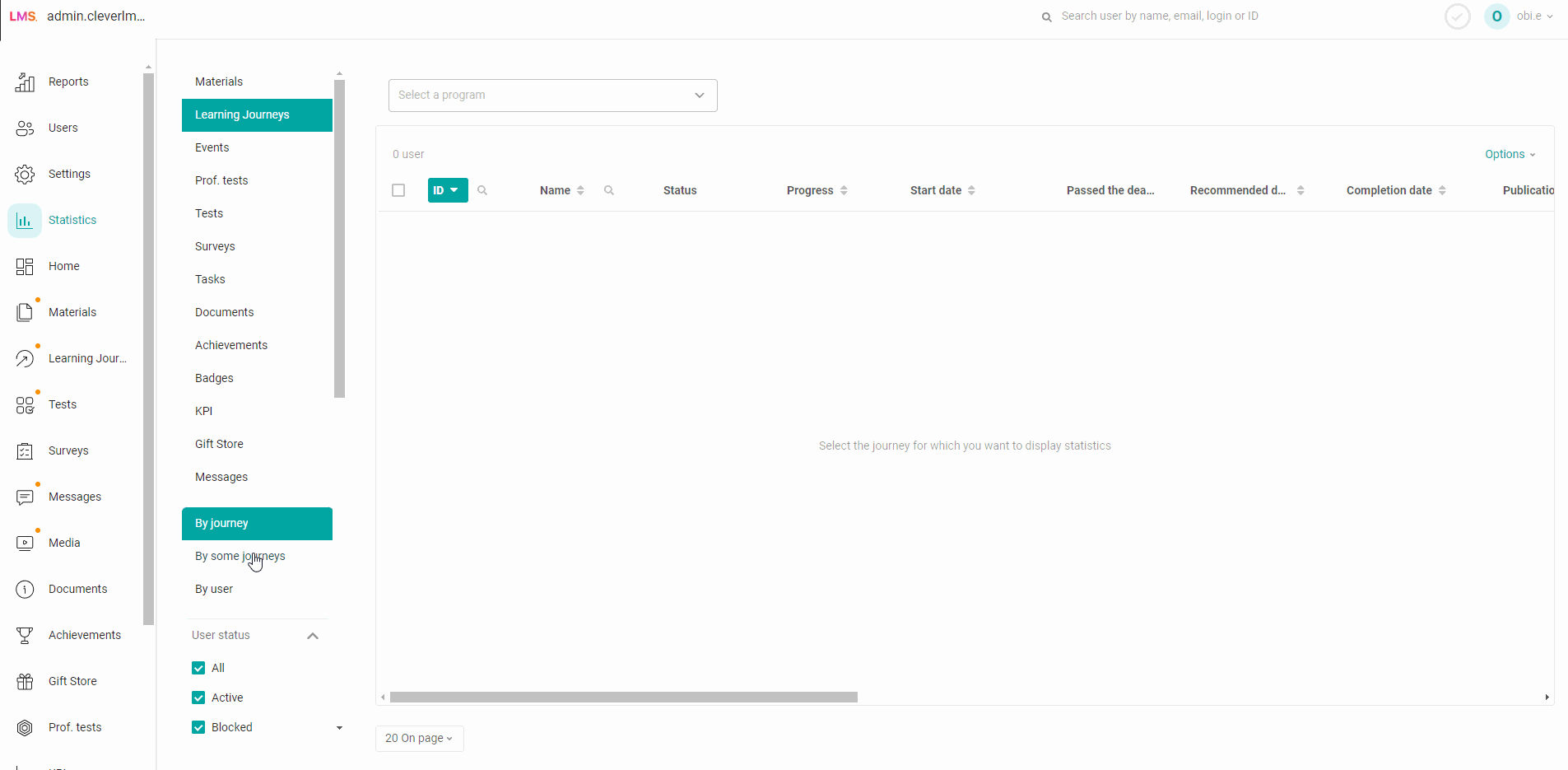
By user - the user is given a choice, the table will display data on all programs available to him.
To upload statistics, go to the "Statistics" section > In the additional navigation menu, select the section for which we want to view the statistics of the "Training Program" > Below, select the type of upload "By user" > Specify the login of the employee whose statistics we want to see (the search is carried out by login, Name and id) >Now we we see which programs are available to our user in this section and statistics on them (we can fall into a specific program and see the details) > Specify the check boxes of the program for unloading (search by program name or id)> Options > select the fields, which we want to see in the upload (if necessary, we set our own order of fields) > Export > Download the finished file.
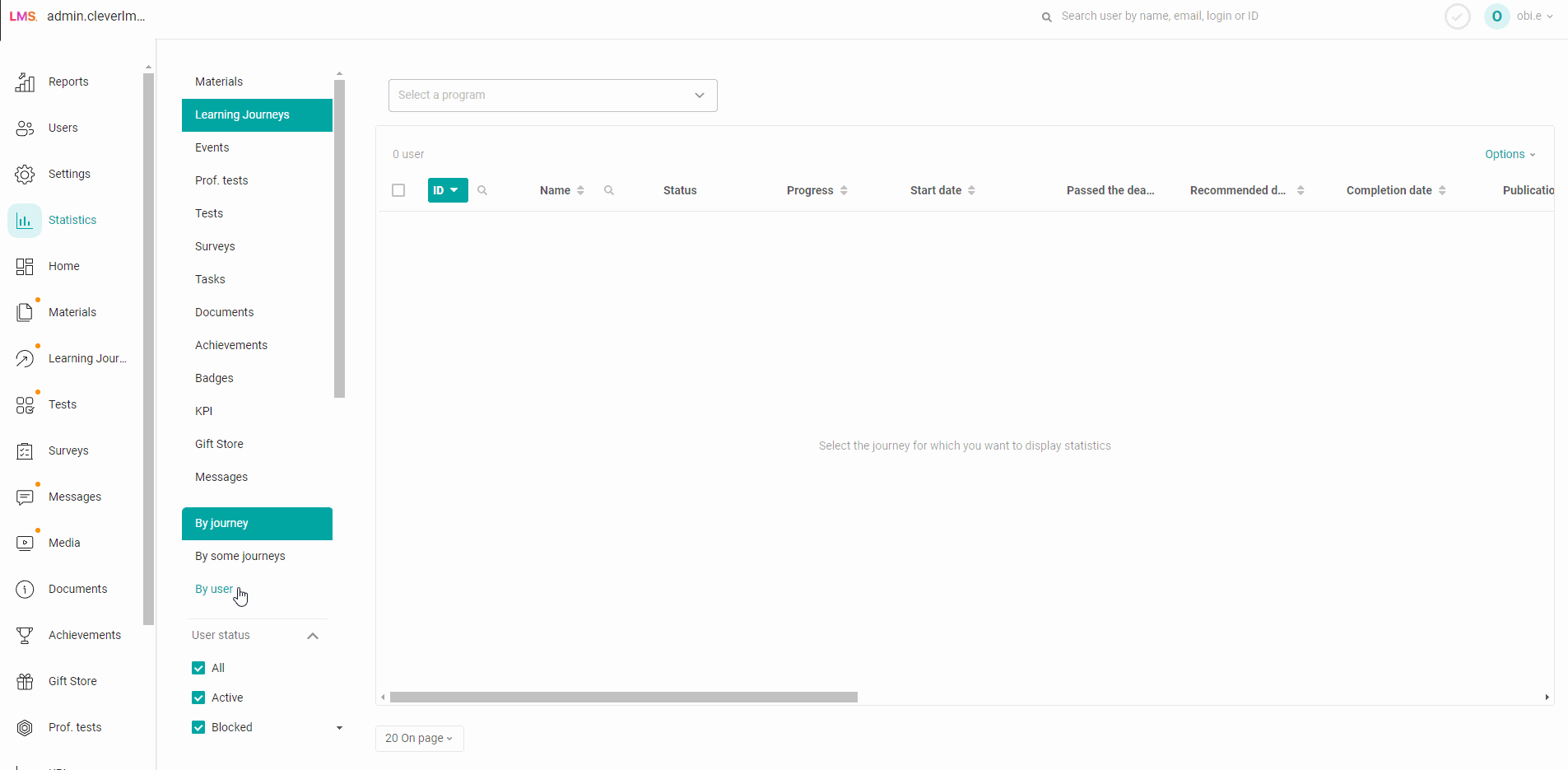
To download statistics, click "Options" in the upper right corner - then "Export".
Next, the upload will be displayed under the button at the top of the administrative panel:
By clicking on it, download the csv file to your computer.
The source of the training program statistics changes from imported to custom if at least one material in the program has user statistics.
You can create upload templates for yourself:
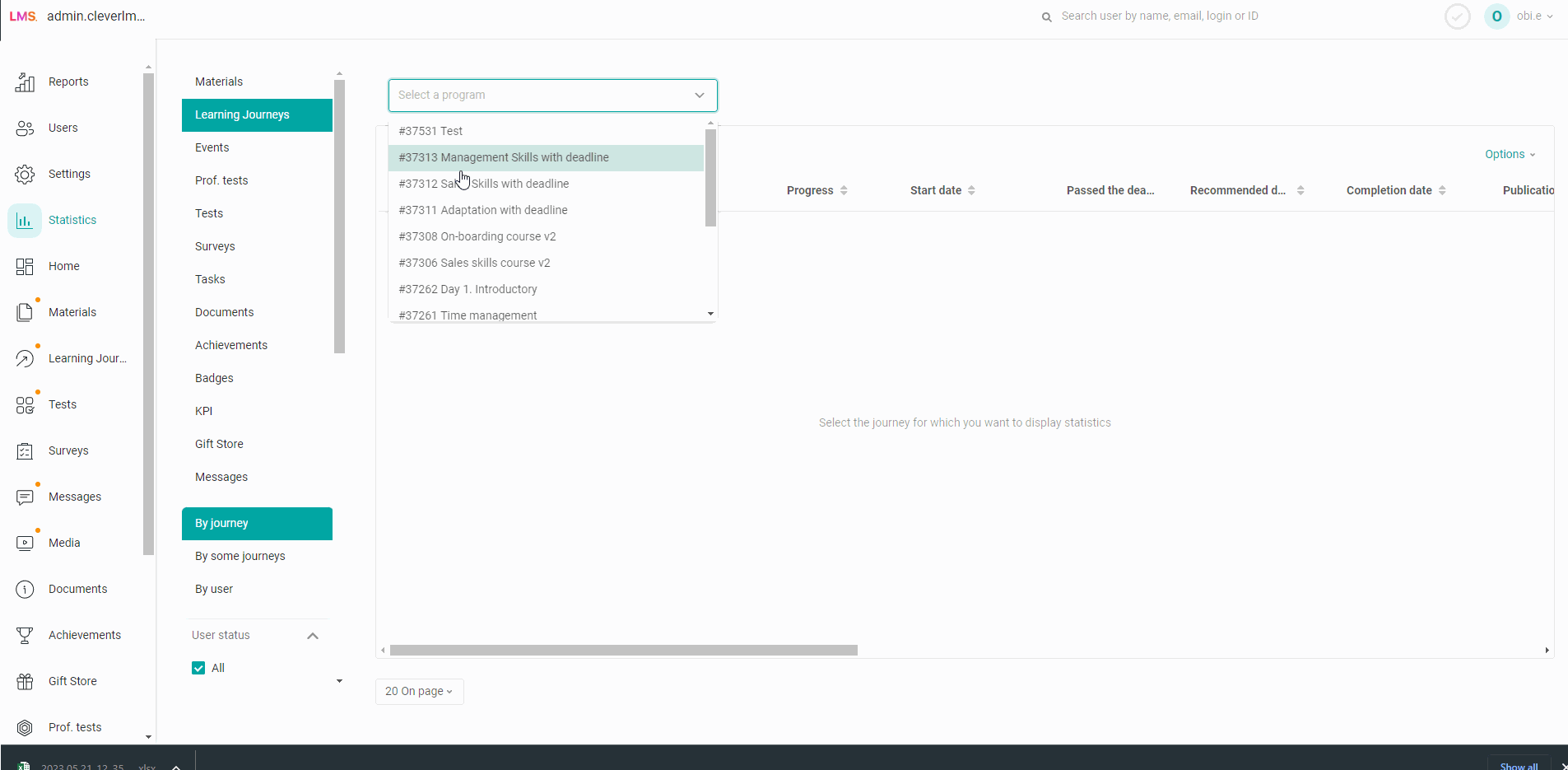
Only you will see these templates.
Explanations of the main fields of unloading:
"ID" - the user's ID (by clicking, sorting is performed in ascending or descending order of the identifier),
"Name" - the user's first and last name,
"Status" - the status of passing the program,
"Progress" - the progress of the program (displayed as a percentage),
"Start date" the start date of viewing the program in the format "dd.mm.yyyy hh:mm:ss",
"Points" - the number of points scored for the training program,
"Test" - the status of passing the test (passed by the user / total),
"Video total" - the status of viewing the video (viewed by the user / total),
"URL total" - the status of the URL click by the user (viewed by the user / total),
"PDF total" - the status of viewing PDF material (viewed by the user / total),
"Html total" - the status of viewing an interactive presentation (viewed by the user / total),
"Scorm total" - the status of viewing the SCORM file (viewed by the user / total),
"Longreads total" - article viewing status (viewed by the user / total),
"Documents Total" - document viewing status (viewed by the user / total),
"Activity" - the date of the user's last activity in the training program in the format "dd.mm.yyyy hh:mm:ss",
"Source" - belonging of statistics (displayed if the statistics import setting is enabled):
user statistics are noted : "Uses.",
the statistics imported (uploaded) by the administrator are marked: "Import."
"Updated" - the date of the program change,
"Who changed" - administrator login,
"Passed on time"
0 - the program has not been completed yet (statuses "Assigned", "In progress", "Under review"), the program has been completed after the deadline for completing the program (statuses "Not passed", "Passed");
1 - the program is completed before the deadline for completing the program (statuses "Not passed", "Passed");
dash - the program has no expiration date.
"Deadline for passing" - the date and time of the deadline for passing from the program settings in the format "dd.mm.yyyy hh:mm:ss",
"Completion date" - the date of completion of the program (statuses "Not passed", "Passed", "Under review"). If several attempts are set in the test with open questions, then the date of completion of the program by the user is pulled up after the last check of the answers, with the assignment of the status ("Not passed", "Passed).
Reports in pdf
Statistics on training programs can be uploaded in the form of standard reports in pdf, which will facilitate their formation for study and further printing on paper.
To enable this function, contact your personal support manager.
To generate such an upload, you need to: Go to the "Statistics" section > In the additional navigation menu, select the "Training Programs" section > Below, select the type of upload "By program" (or by one "User") > Specify the name of the program > and click "Options" > "PDF report". > A window opens for selecting fields. The title page is disabled by default. If necessary, you can enable it and select it from the list of uploaded sheets (there may be several of them, only the template design and name differ). A maximum of 0 to 4 fields can be placed on the title page. We choose from the presented ones. > Setting up the export of table fields, it is possible to select a maximum of 8 fields. > "Export" at the bottom of the list > Download the file by clicking on the button in the upper right side of the admin panel.
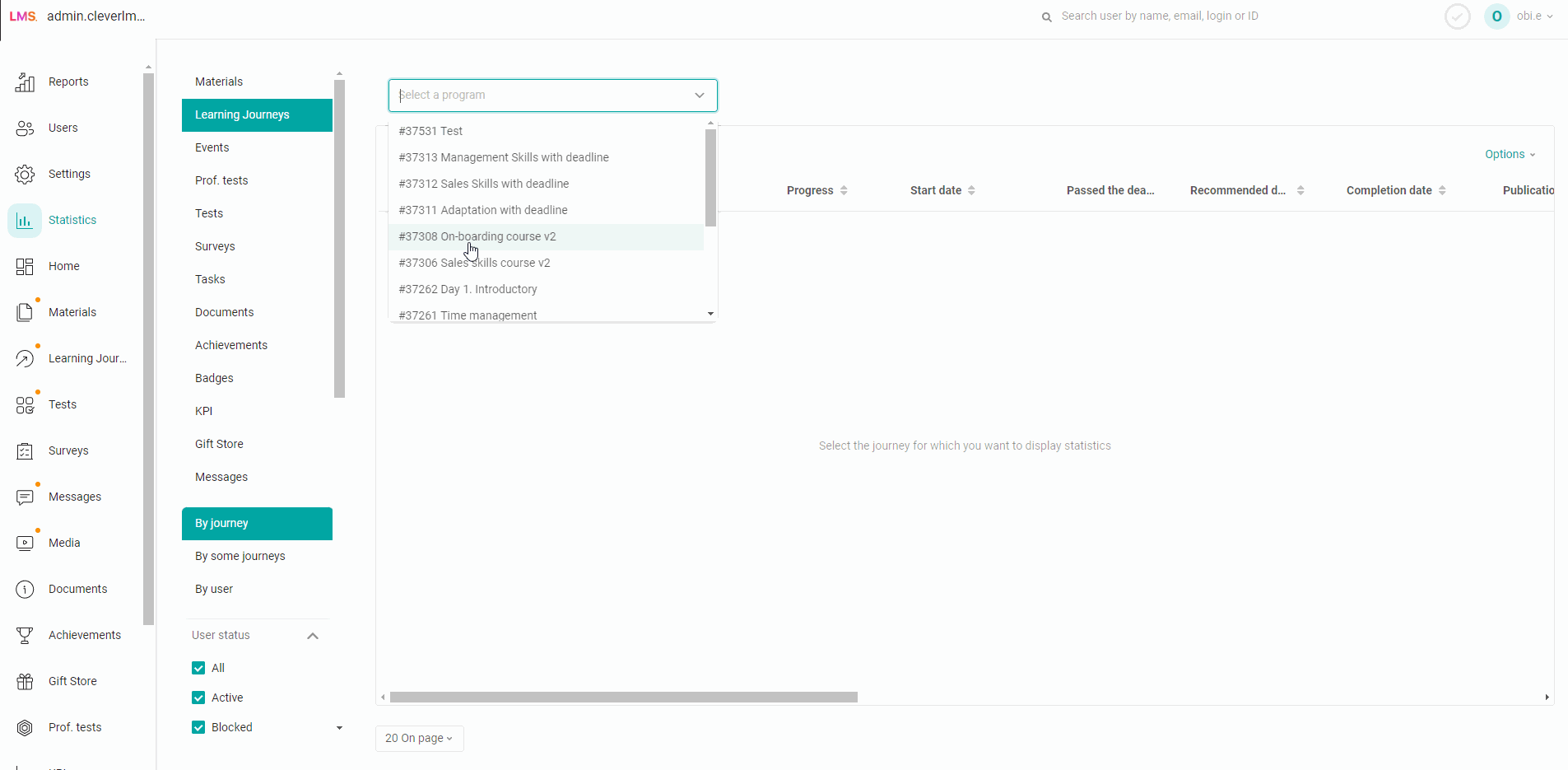
To reset statistics, see the article Reset statistics.
How to import (download) statistics, see the article Importing statistics by program.
