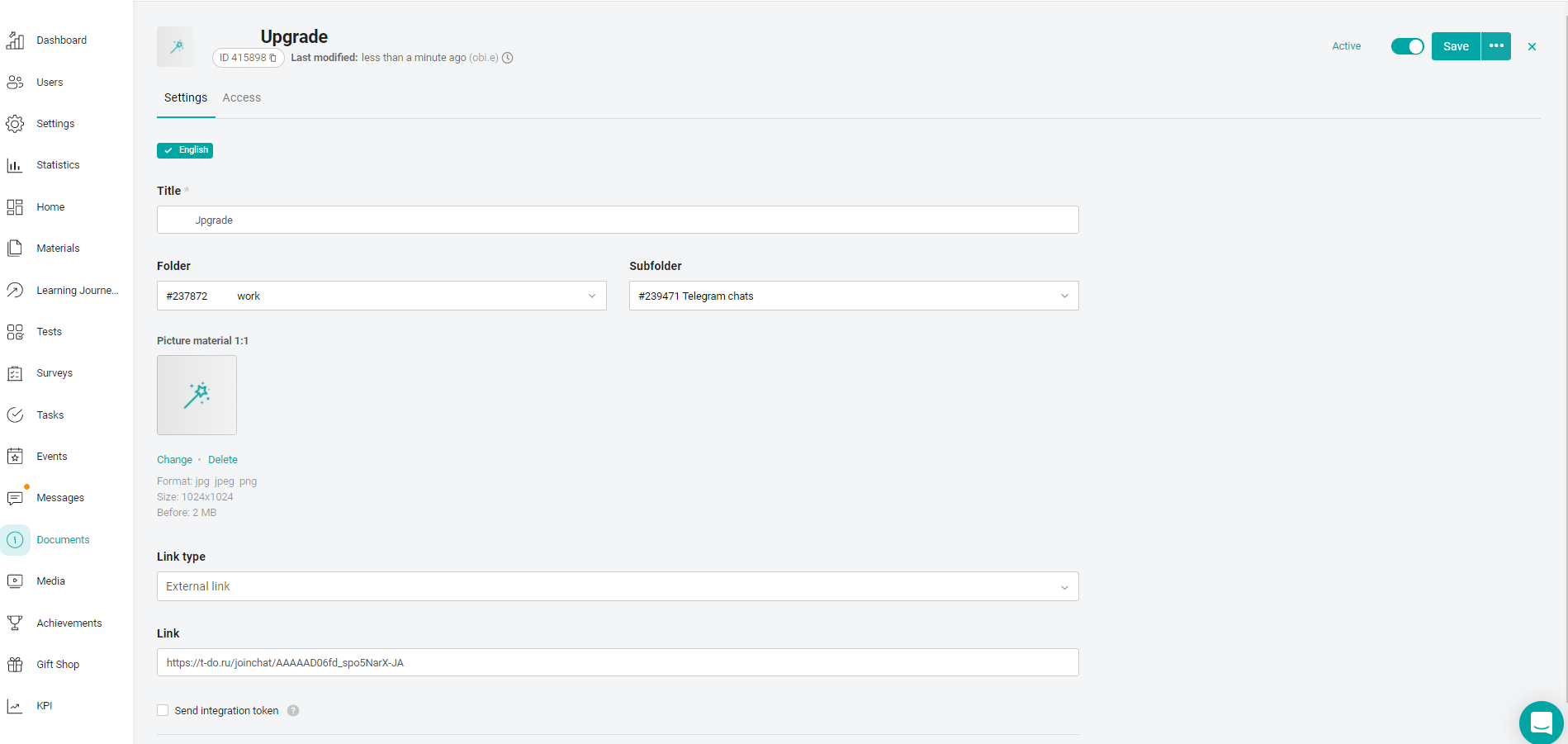
Fill in the Link name in the text field, add the cover of the material.
Select the Directory Folder and subdirectory Subfolder.
Please note that if you change the folder or subfolder of the material, the links to the material created before the move will stop working. You will need to generate them again.
Select the Link type:
"External link" - a link to an external source,
"Material" - a link to the material contained in the platform,
"Folder or Html directory" - a link to a directory or an interactive directory,
"Survey" - link to the survey,
"Test" - link to the test,
"Course" - link to another course,
"Video" - link to the video,
"Task" - link to the task,
"Main page of the section" - a link to the application section,
"Event" - a link to an event created in the platform,
"Prof. test" - link to the competence test,
"Award" - link to the award,
"Message" - a link to a message from a news channel.
Depending on the selected link type, a field for selecting the material, application section, or external link address appears below.
When you select the "External Link" type, the Transmit Integration token checkbox is displayed below the link input field.
Note: The Transmit integration token check box is set if a transition is made to an internal resource where it is necessary to automatically authorize the user. For correct operation, it is necessary to process the token by the service to which the link occurs.
The link type and the selected material are the same in all localizations. If you change in one localization, they change everywhere. The external link address may differ in different localizations.
When changing the link type to another one, the checkbox stops being displayed and is automatically removed.
By clicking on the Enter the name of the material field, a list of all the materials of the selected section opens. The search bar is located at the top of the drop-down list. When you enter several characters, the material is searched for. When you click on the material, it will be displayed in the field.
Click Edit text button - the Custom Text field Button will appear for entering the name of the button that is clicked on by a link to an external source or by an internal link. If the Change text button check box is not set, the default name of the "Go" button will be displayed in the platform. The number of characters to enter in the Custom Text Button field is limited to 45 characters.
The status shows the availability of the material in the platform - whether it is visible to the user or not. It has two values "Hidden" or "Active".
Note: The Status toggle is activated after filling in all the material settings. If several languages are enabled in the company, then you need to fill in all localizations. Switching the available content languages is located at the top of the form.
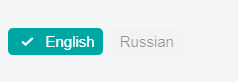
After filling in the settings, click Save Changes.
Access settings allow you to make the material available to a group of users through group settings, or assign access individually. The is available here
