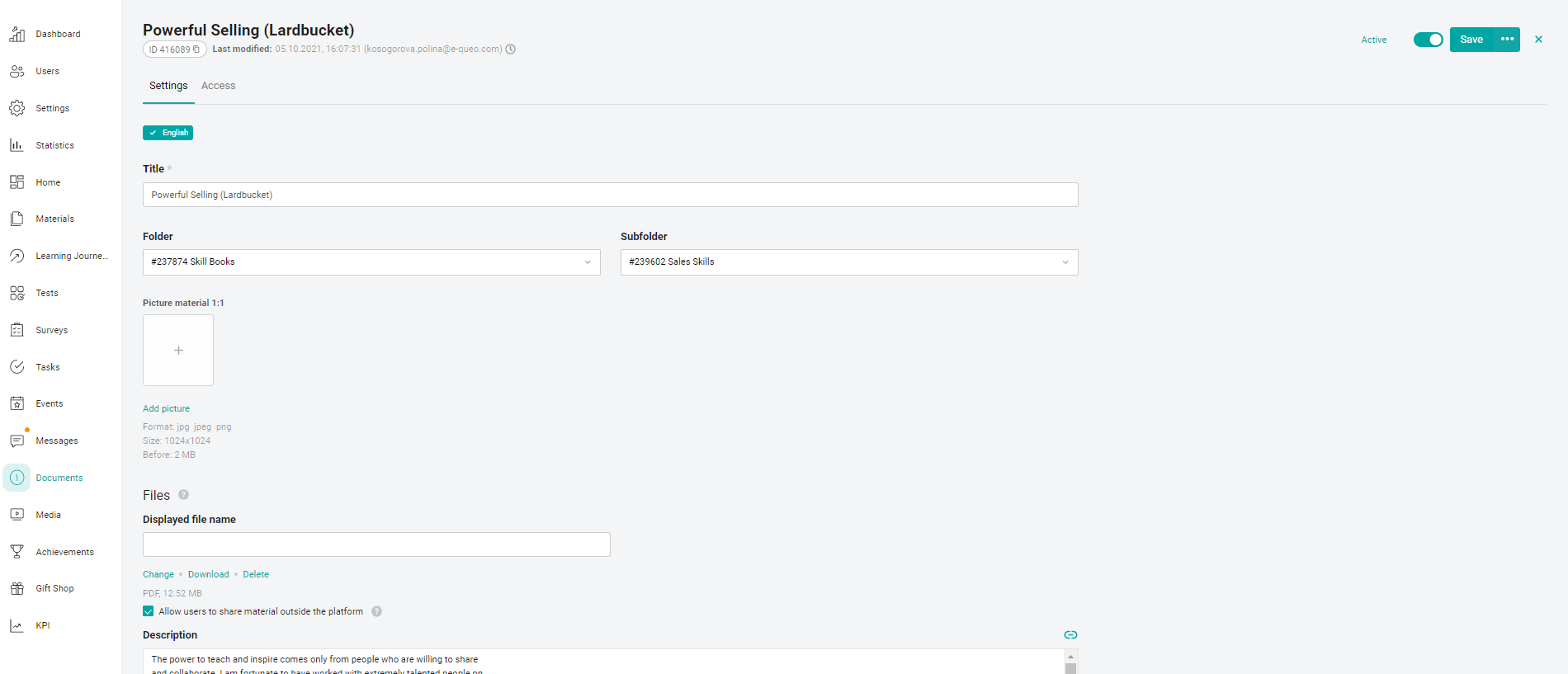
Fill in the Title, short Description and Full Description of the material in the text fields. The Description and Full Description fields support the ability to insert links.
Add a cover of the material.
Select the directory Folder and subdirectory Subfolder.
Please note that if you change the folder or subfolder of the material, the links to the material created before the move will stop working. You will need to generate them again.
The following fields are required: Name, Full description, Folder and Subfolder.
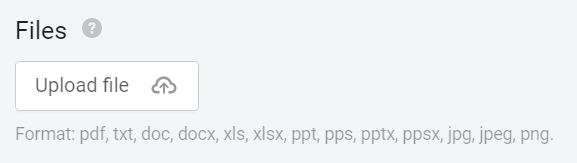
Format: pdf, txt, doc, docx, xls, xlsx, ppt, pps, pptx, ppsx, jpg, jpeg, png
Loading of images in the * format is supported.jpg and *.png, up to 16MB in size, and files of the following types: *.pdf, *.txt, *.doc, *.docx, *.xls, *.xlsx, *.ppt, *.pps, *.pptx, *.ppsx, up to 100 MB in size
Download the pdf file by clicking on the Select File button. After adding a file, you can replace it with another one by clicking the Edit button, or delete the file by clicking the Delete button.
When downloading txt, doc, docx, xls, xlsx, ppt, pps, pptx, ppsx, jpg, jpeg, png files by clicking on the Upload File button. After adding a file, it is possible to replace it with another one by clicking the Edit button, or delete the file by clicking the Delete button.
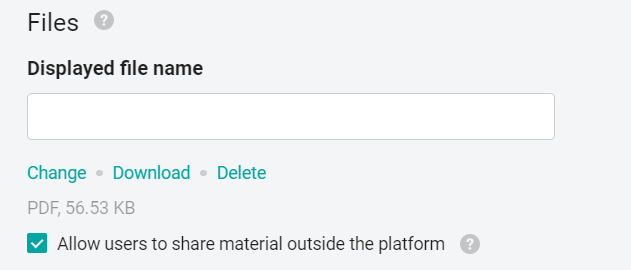
Displayed file name :
After downloading the file, an optional field for filling in the Displayed file name appears (max. 255 characters) and three buttons "Edit", "download", "Delete". In the "Active" status, the "Edit" and "Delete" buttons are not displayed. If the administrator did not specify the name of the file, the name of the program material will be substituted in the name.
Note: The Status toggle is activated after filling in all the material settings. If several languages are enabled in the company, then you need to fill in all localizations. Switching the available content languages is located at the top of the form.
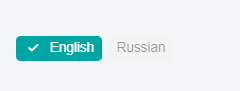
After filling in the settings, click Save Changes.
Access settings allow you to make the material available to a group of users through group settings, or assign access individually. The video is available here
