In the QUESTIONS tab, add questions to the test.
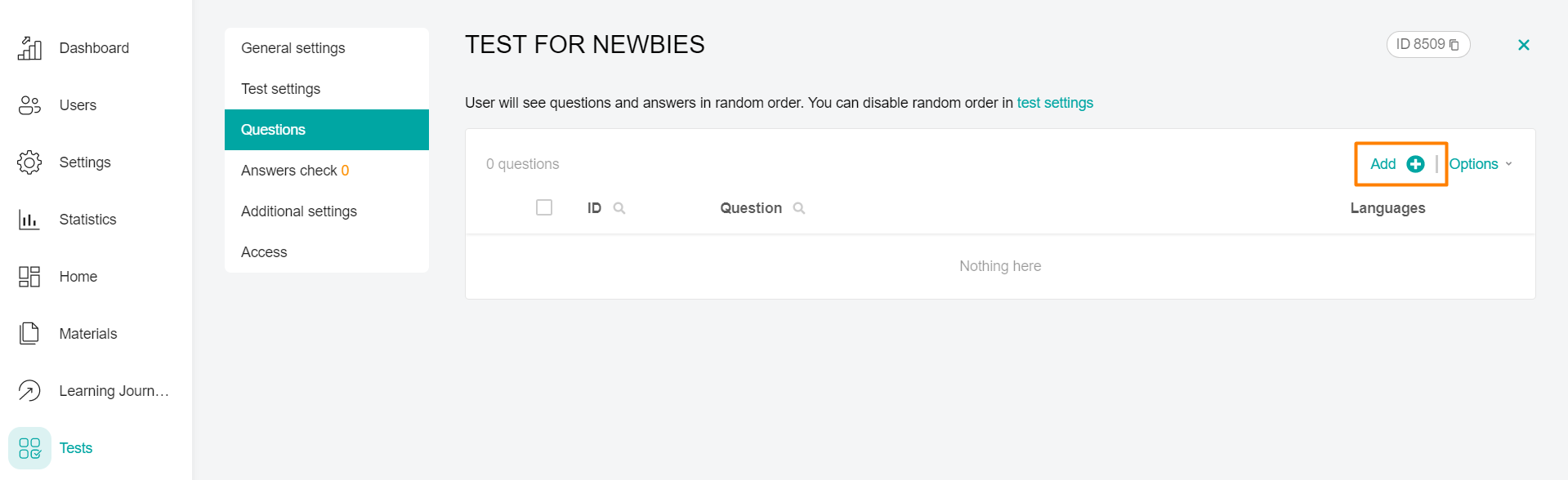
Click on the Add + button.
The Edit Question context menu will appear on the right. Select the Question Type. Depending on its type, a different set of fields is displayed in the question editing form.
There are three types of questions
"Multiple choice" - a question with text answer options.
"Choosing a picture" - a question with images in the answer options.
"Open question" - a question with a detailed answer of the user.
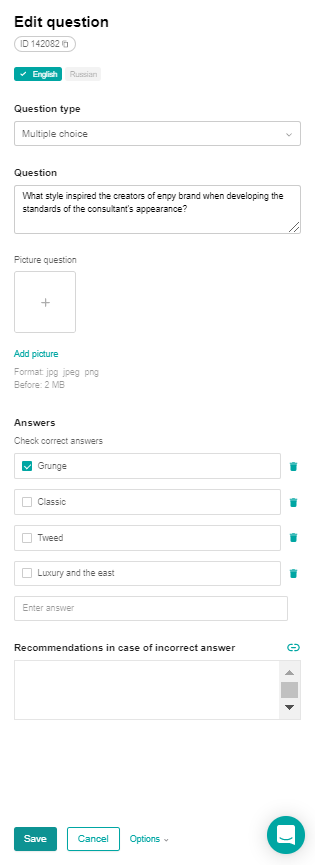
Enter a test question in the Question text field (max. 1000 characters).
You can also add an image that will be displayed to the user in this question. You can view the original image by clicking on it.
add the required number of answer options in the Answers block (max. 1000 characters):
enter the answer in the field and click on the Add button that appears. The answer option will appear below all the others in the list of answers.
check the box next to the correct answers (there may be one or more correct answers).
if necessary, click the Delete Answer option urn button.
Enter the text of the recommendations that will be displayed to the user if the answer is incorrect (max. 1000 characters). Click on the Link button in the upper-right corner to insert a link to the document or section you need to study.
Note: When specifying a link, within the limit of 1000 characters, only the displayed link name is taken into account. Taking into account the link code, the limit is 2000 characters.
Note: The Recommendations field for an incorrect answer is displayed if the "Show recommendations after the test is completed" check box is set in the advanced settings.
click Save.

By clicking on the button, a window opens:
Next, click on the arrow in the "Link type" field.
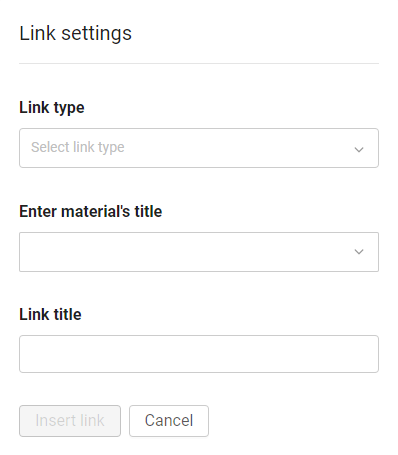
1. External - to any external source. For example, a link to a YouTube video.
In the link type, specify "External link".
"Insert an external link" - copy the link to the source in the address bar and paste it into our field.
Specify the "Link name". The text that will be clickable.
2.Internal - based on the material from the application. For example, for an introductory training program for beginners.
To do this, select the section in which the material for the link is located.
In the "Name of the material" field, we search and select it by name or id.
Specify the "Link name". The text that will be clickable.
Important: when you link to external or internal materials, you need to take into account that users have the same access in the material in which they posted the link and in the material to which the link leads.
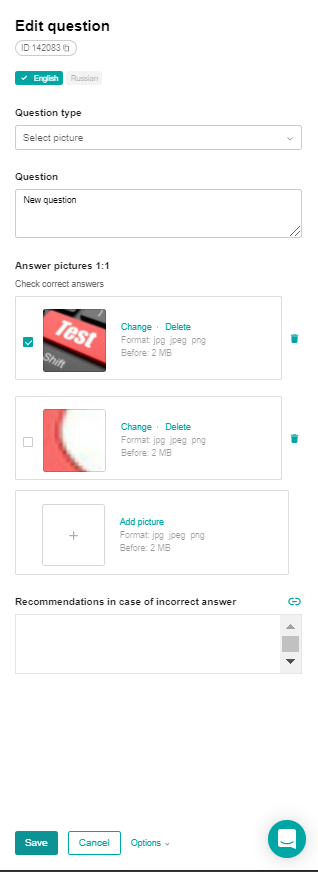
Enter a test question in the Question text field (max. 1000 characters).
Add pictures-answer options,
click on the add image area + and add an image from the computer's local storage. A field will appear below to add the following option. Add the required number of answer options.
check the box next to the correct answers (there may be one or more correct answers).
if necessary, click the Delete Answer option urn button.
Enter the text of the recommendations that will be displayed to the user if the answer is incorrect (max. 1000 characters). Click on the Link button in the upper-right corner to insert a link to the document or section you need to study.
Note: When specifying a link, within the limit of 1000 characters, only the displayed link name is taken into account. Taking into account the link code, the limit is 2000 characters.
Note: The Recommendations field for an incorrect answer is displayed if the "Show recommendations after the test is completed" check box is set in the advanced settings.click Save.
Note: Please note that the image addition area displays hints about possible extensions and file size.
Errors: The system will not allow you to save the changes and will give an error ifthe correct answer is not specified,
several identical answers are specified,
only one answer option has been created.
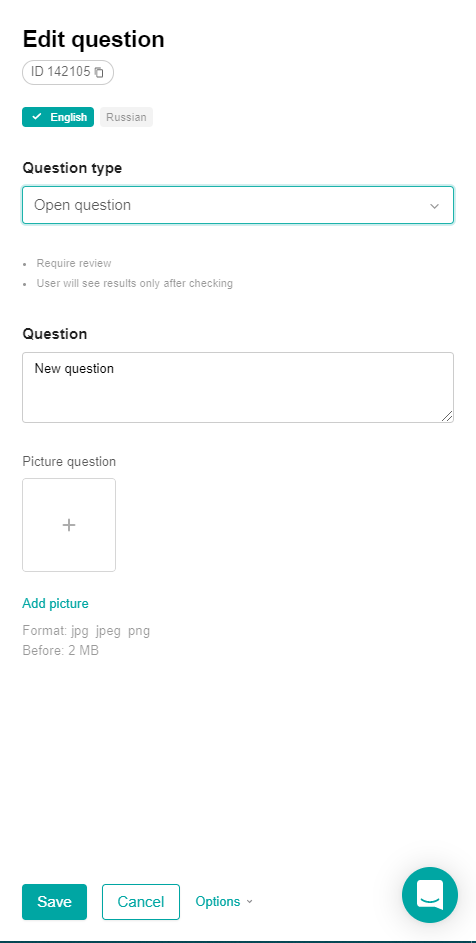
* Enter a test question in the Question text field (max. 1000 characters).
* You can also add an image that will be displayed to the user in this question. You can view the original image by clicking on it.
* click Save.
Note: The question editing form contains a warning-a hint about the need for the administrator to check the answers to this question manually.
You can add a large number of questions to the test at the same time using the import questions function.
Deleting questions
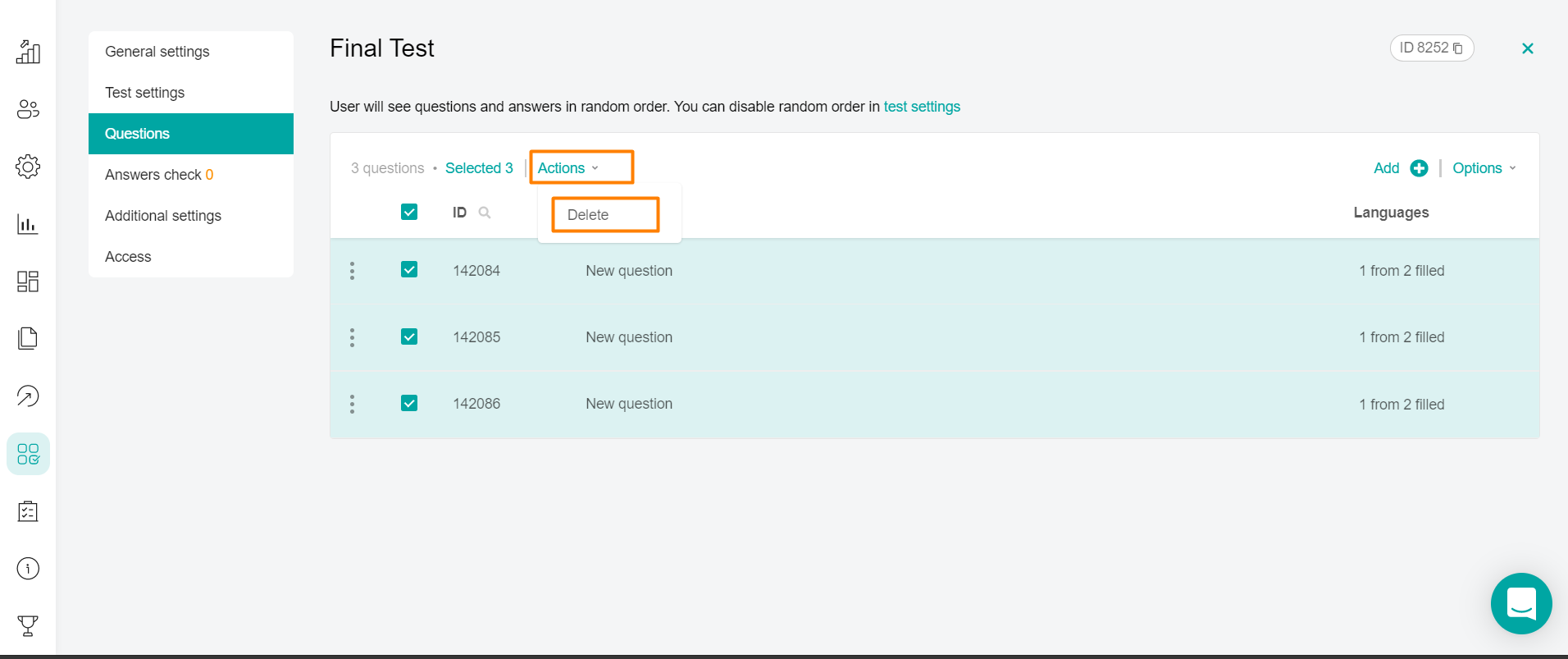
You can delete questions from the list of questions in the FINAL TEST tab or from the question card.
To remove questions from the list, check the box next to the questions that you want to delete. In the Actions drop-down menu that appears, click Delete, and select Done in the confirmation window.
To delete a question from the question card, click the Delete button located at the bottom of the card in the Options menu, and select Done in the confirmation window.
