If your company needs to record additional personal data about the user - middle name, date of birth, address, length of service, etc. In such situations, the functionality is connected - questioning.
To connect, contact your support manager.
Polling allows you to add additional fields for users, but these fields do not need to be created in the company structure and they do not affect employee access.
Questionnaire use cases: It is necessary for employees to fill in the questionnaire field - the date of employment.
Implementation options:
1. Self-registration is enabled in the company.
Users at registration - the first input fill in the fields of the questionnaire (configured by the administrator).
2. Self-registration is disabled in the company.
Then the administrator registers all new employees in demo groups (marked in the "Settings" section with a checkmark - Default group for registering).
Employees who are in the "default groups for registrants" at the first entrance to the application see the customized questionnaire and fill it out, but only at the first entrance.
3. Self-registration is disabled in the company. For "old" employees who have already entered the application, the administrator needs to fill in this field on his own (it is convenient to do this with an import file).
Also, the questionnaire can be used to identify users during self-registration in certain groups.
Case: In the company, employees work in retail outlets. Each point has its own code. The administrator uploaded the codes of outlets to "Autoassignment".
In the assignment template, a field is filled in that the user will enter (in our case, this is the point code) and opposite the groups in which he will be assigned if he enters this value.
If the user enters a code that the administrator did not load into auto-assignment (that is, this code is not in the system), then the user will be in groups that the administrator previously marked in the settings as "the default group for registration".
Read more: Auto-assignment of groups. How to automatically assign groups to users.
To connect "Autoassignment" contact your support manager.
Create a questionnaire
1. Before creating survey questions, you need to add sections to group questions on the platform.
Select the "Users" section and go to the "Profile" tab in the additional menu.
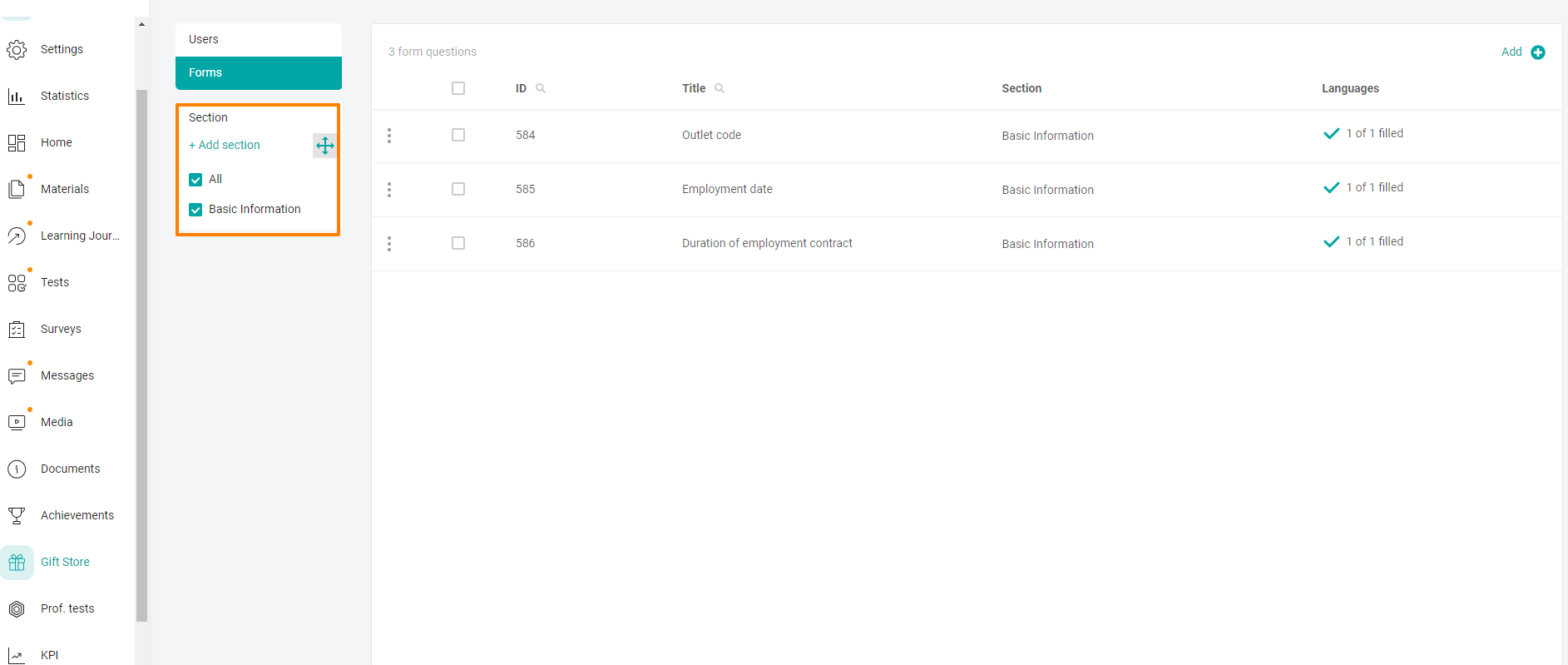
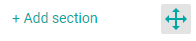
Click on the +Add Section button.
In the context menu Section, enter the name of the section, for example, "Basic Information" and click Save.
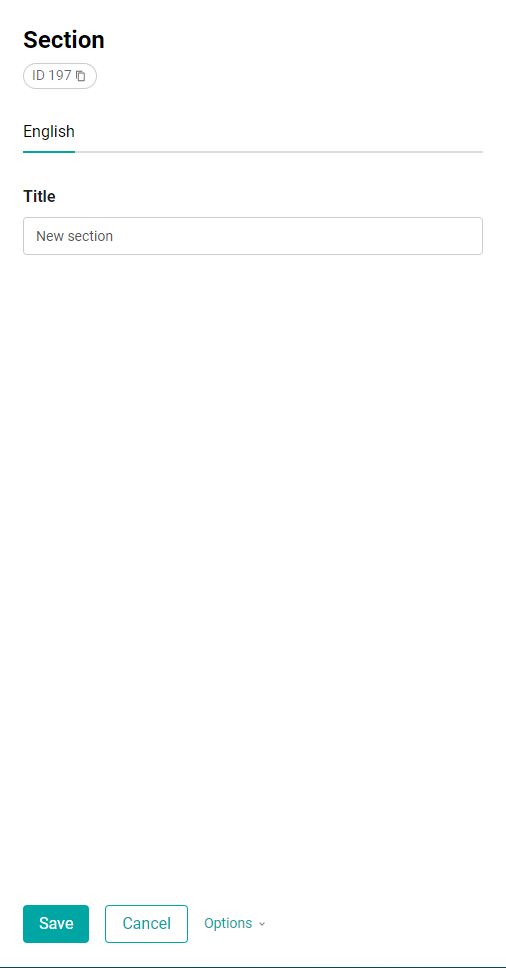
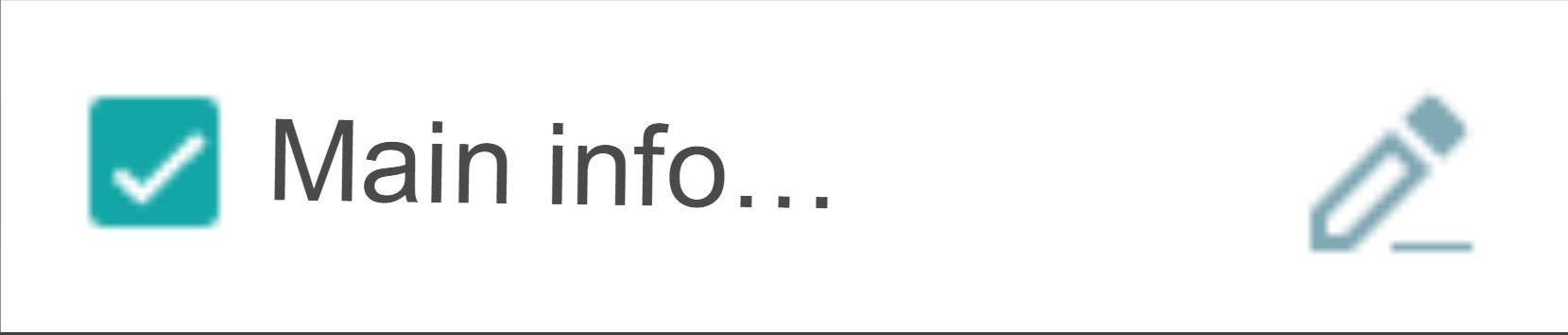
To change the name of a section or delete it, hover over the section and select the edit button. In the Section context menu, change its name and save the changes by clicking the Save button.
To delete a section, click Delete and select Done in the confirmation window.
You can change the order of sections using the drag&drop method. To do this, click on the crosshair icon next to the +Add section button.
The section list will go into reorder mode. Click and hold the mouse button on a section and drag it to the desired location. After moving the sections, click on the checkmark - exit from the move mode.
2. After creating the required number of sections, you can start creating questions.
Click on the Add + button.
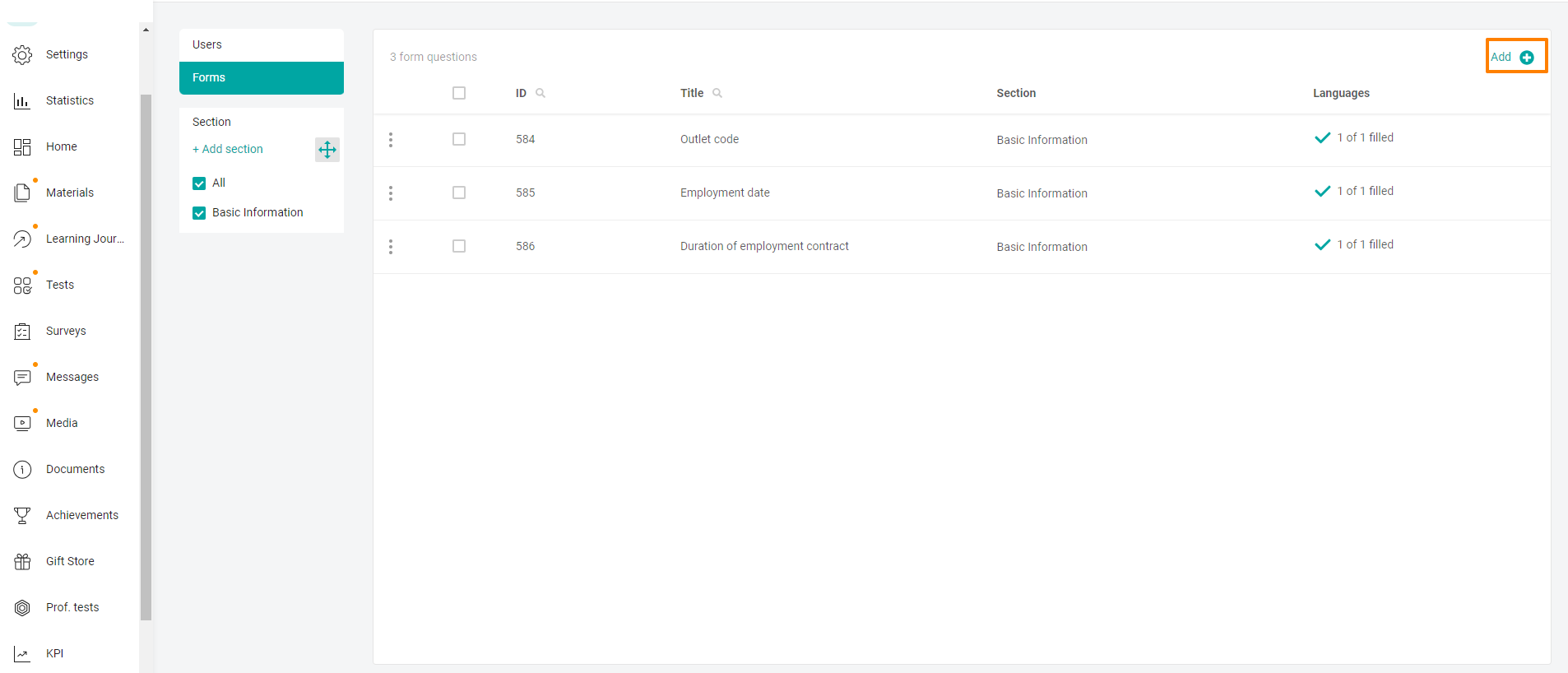
The Create New Question modal window will appear.
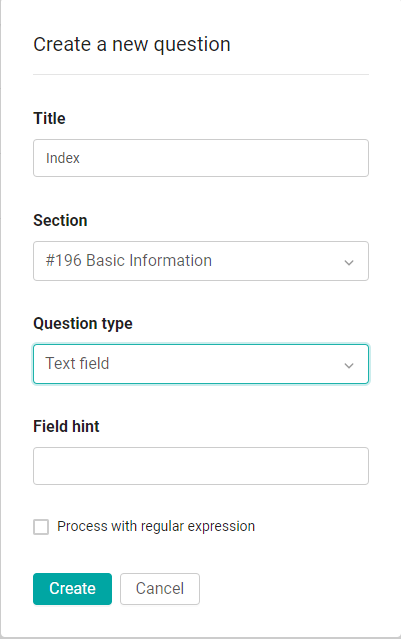
Enter, in the Title field, the text of the question.
Select, from the Section drop-down list, a pre-created section.
Select the Question Type - Text Box or Dropdown List.
If you want the platform to display a hint for a question to the user in the platform, enter it in the Input field hint field (it can contain any text up to 90 characters, including French (Ç, é, â, ê, î, ô, û, à, è , ù, ë, ï, ü. æ, œ)).
The checkbox Process input with a regular expression allows you to enter, in the field that appears, a regular expression - a text pattern of special characters used to compare text strings.
Click Create.
Display during verification - check the box if you want users to see the question at the first login
Note: The name of the questionnaire field should not coincide with the existing ones, as well as with the names of groups in the company. If you try to create a field with the same name, an error will be displayed.
If you do not have enough information, then please give feedback on the link: Suggestions for improving articles.
We are waiting for your wishes.
We wish you a great day!
