You can add a large number of user accounts to the company at the same time using the import function.
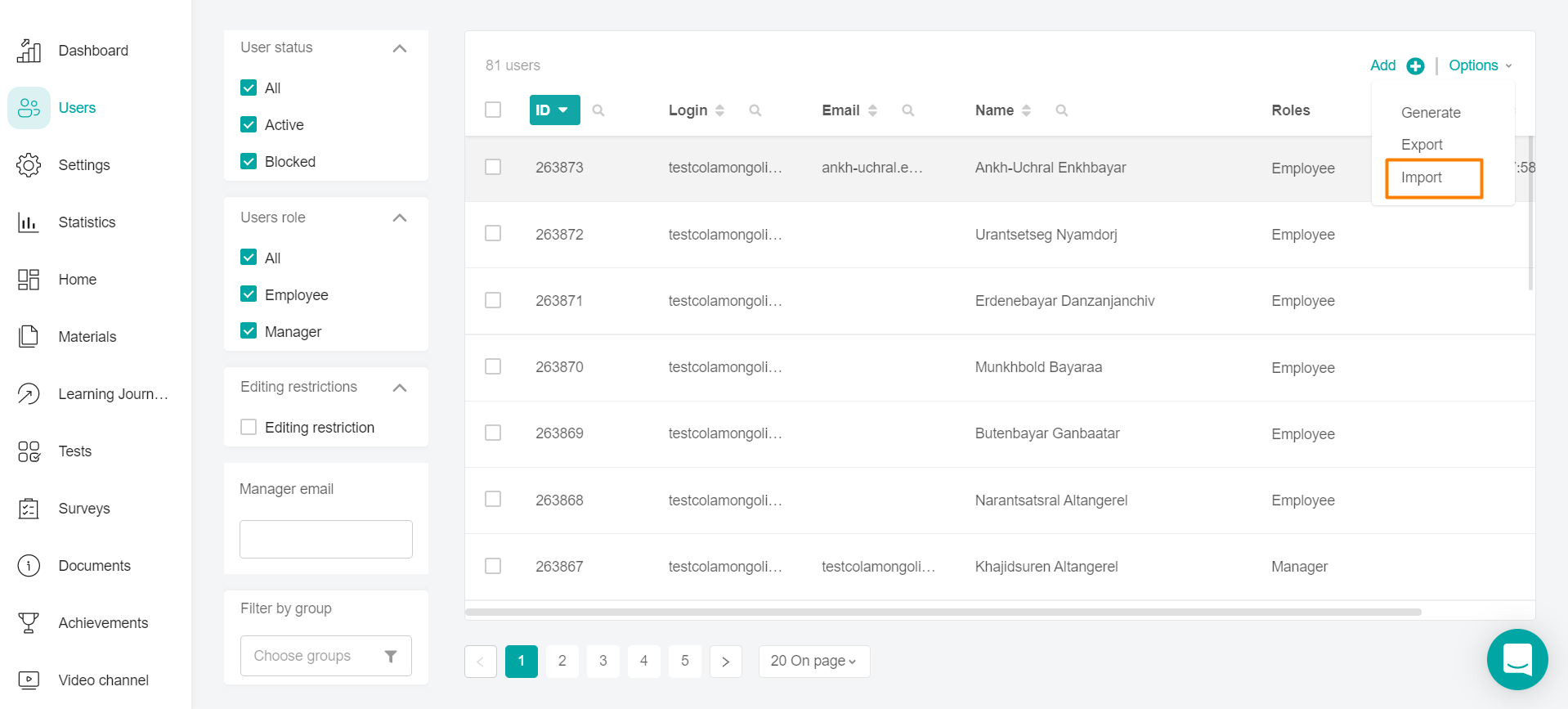
Click the Import button in the Options menu, in the upper-right corner of the form with the list of users.
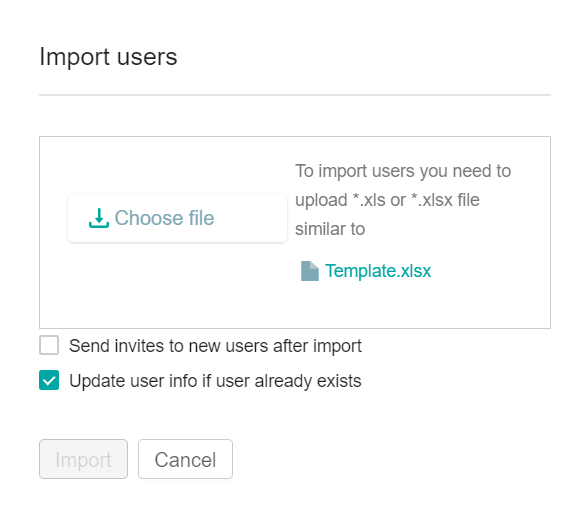
Before importing a file into the system, download a template with a sample of filling in the import file " Template.xlsx".
The uploaded file must contain a list of user accounts, where each user must specify a username, password, if User is a manager, and the groups.
Data requirements in the import file (format and length)
* Login: can contain letters of the Latin alphabet, numbers, slash/, backslash\, underscore _, period . , dash-and the dog @ (1-50 characters).
* Password: Depends on the password policy settings. One one digit and at least one Latin letter are the default settings. It cannot contain spaces. (8-100 characters).
Phone: numbers, you can specify in any format: +7..., 7..., 8... and other countries.
Email and Email of the manager: have the format A@B.C, where A is the local part of the address, B and C are the domain part of the address (up to 100 characters).
First and Last Name: it can contain letters of the Russian and Latin alphabet, numbers, a space and a trace. special characters (slash/, backslash\, single quote ', dash -). (1-50 characters).
*The user is a manager: 0 or 1 (0 is not a manager, 1 is a manager).
User status: active - active user "Active", blocked-blocked user "Blocked". Filled in when editing users. If the status is specified during user registration, its value will be ignored.
The user needs to change the password: 0 or 1 (0 - the setting is disabled, 1 - the user will have a flag for forced password change).
* Groups - Region, City, Role, Position, Team, Department, Appointments: the values of one of the existing groups of each type for this company are found (1-255 characters).
Note: Required fields are displayed with the symbol *
Click on the Select File button and upload the prepared file for import.
If the checkboxes are set:Send invitations to new users after import - an invitation will be sent to all new users to the specified email and / or phone number.
Update user data, if they are already on the platform , the user data specified in the file will be updated.
Note: If the user is already on the platform and check the Update user data box in the import settings, if they are already on the platform, then you can not fill in all his data, but only those that need to be updated. At least one field, in addition to the login.
Click Import. You can change or delete the downloaded file by clicking on the corresponding Edit / Remove buttons.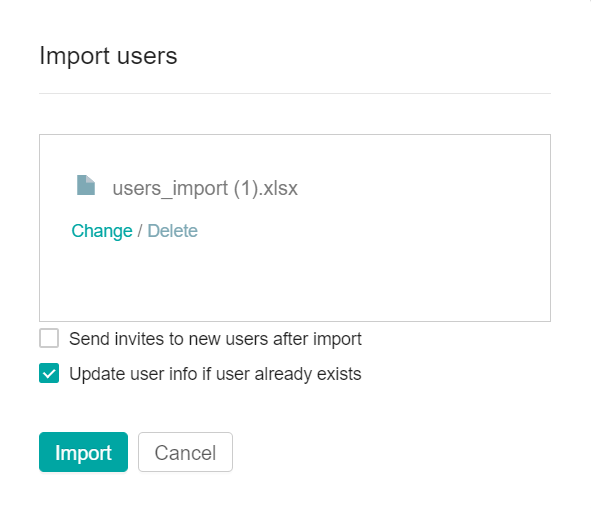
Clicking on the Import button will start importing users in the background. A window opens with a list of all processes, and the running process is added to it.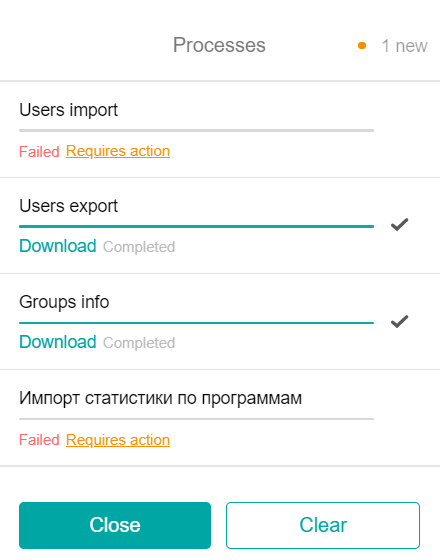
A check mark next to the process indicates its completion. The imported accounts will appear in the list of users.
Possible errors: The system will not start importing users and will give an error if
the file is loaded in the wrong format.
Solution: Click Edit and upload the file (*xlsx).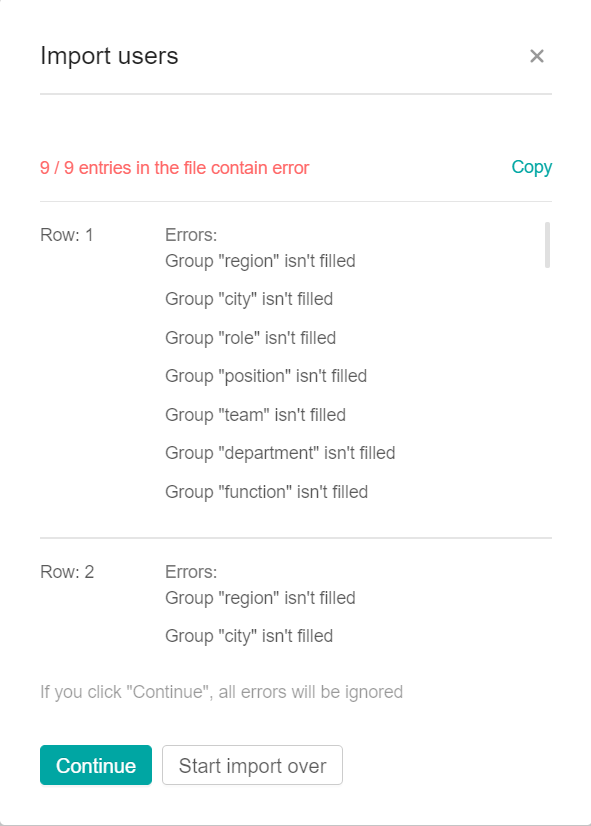
If errors occur during import, a window with a list of them will appear. The list shows the string and the type of error.
You can either skip the lines with errors by clicking Continue, copy the list of errors to the clipboard by clicking Copy, or cancel the download entirely by clicking Start Import again. When you click the Continue button, the import continues, and all rows with the correct data will be imported.
Import errors.
the value of the field #field name# cannot be empty.
Solution: Fill in the specified field.the field # field name# can contain no more than #the number of # characters,
Solution: Enter the allowed number of characters.the entered value does not match the format.
Solution: Enter possible characters in the specified field.the phone number or email address has already been confirmed with another existing or imported user.
Solution: Enter a unique phone number / email.the company does not have a group specified in the imported file.
Solution: Create new groups in the company.
If the process did not complete for some reason, the status "Error" is displayed. Depending on whether it is possible to take some actions to correct the error or not, the buttons Requires intervention / View the details of the error are displayed next to the status
When you click on Requires Intervention, a modal window will appear to download the edited file and restart the process. When you click Continue, the lines with errors are ignored. After the background process is completed, you can download the file with all the errors by clicking the Download button.
If an error occurred with the View Error Details button , the process cannot be restarted. You can view the information on such an error and delete the record about it from the window of all processes.
